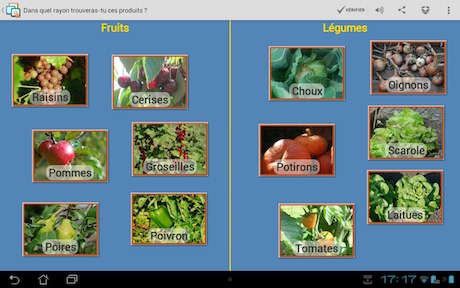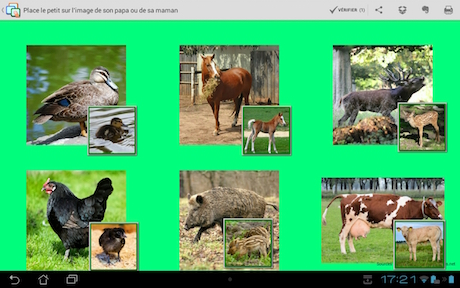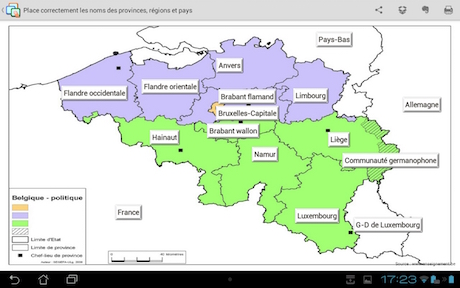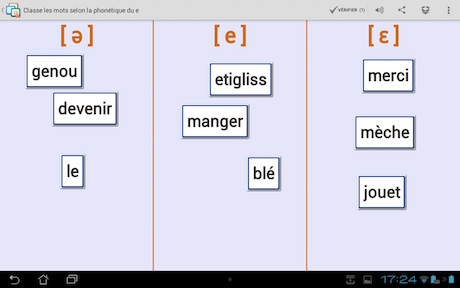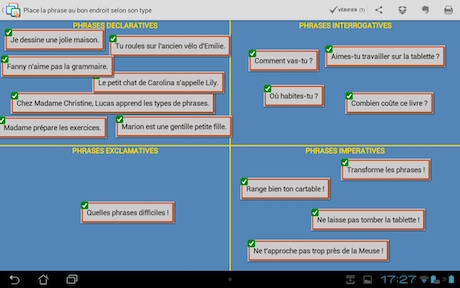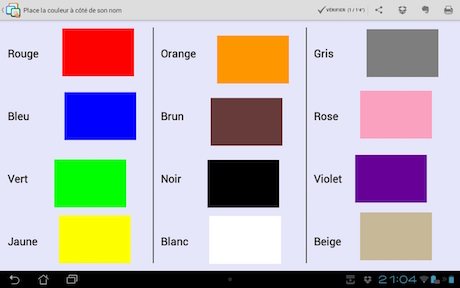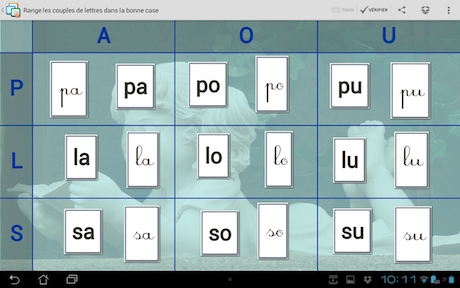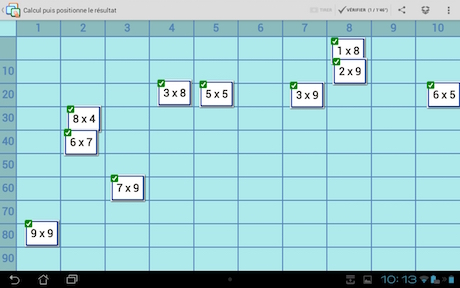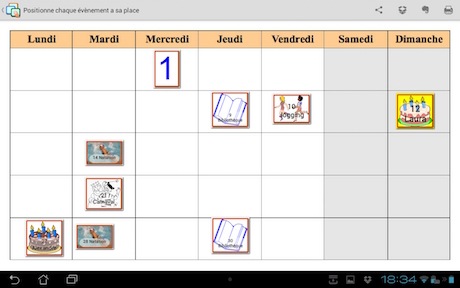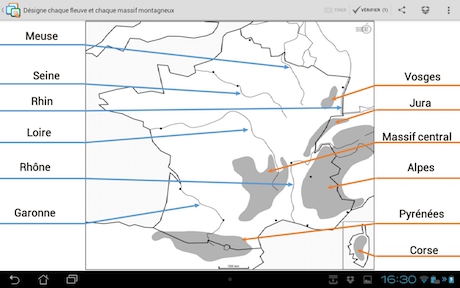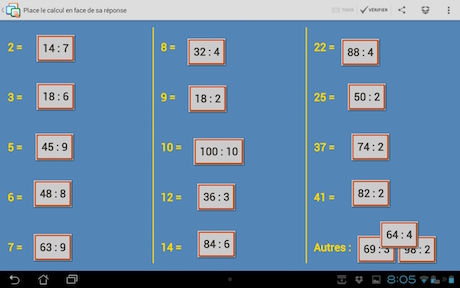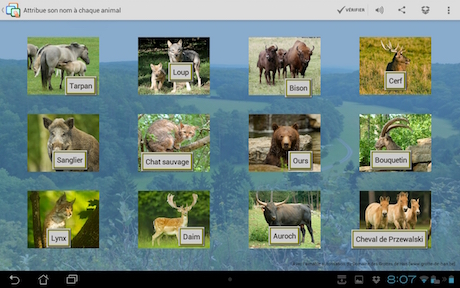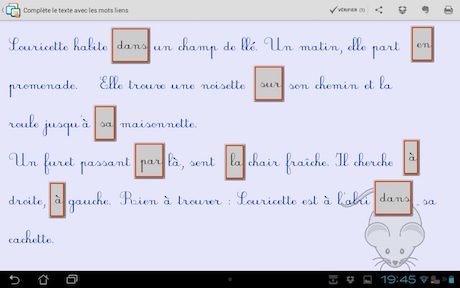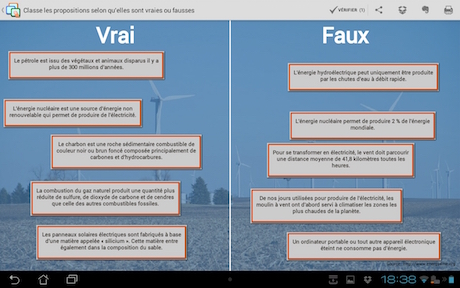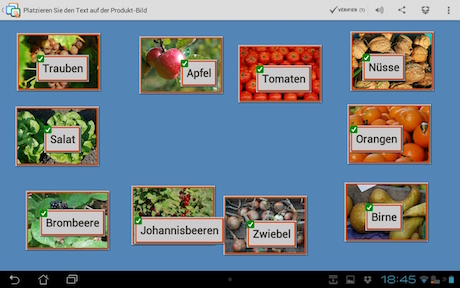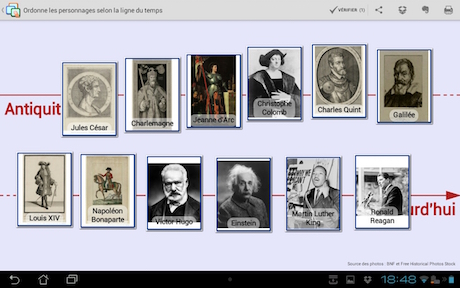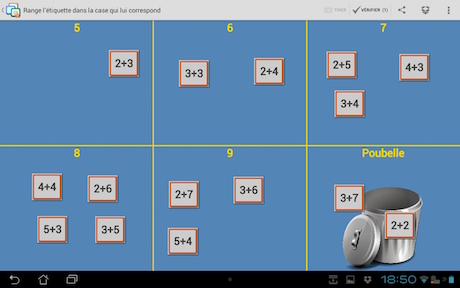Allons au marchÃĐ Â 
- Utiliser la grille à deux zones verticales
- Nommer les deux zones
- Chaque ÃĐtiquette porte une image et un texte
- Afficher le texte sur l'image pour chaque ÃĐtiquette
- Ecoute des textes activÃĐe en français
- Auto-correction activÃĐe avec affichage des bonnes
rÃĐponses
- Ne pas oublier d'associer chaque ÃĐtiquette avec sa
zone.
|
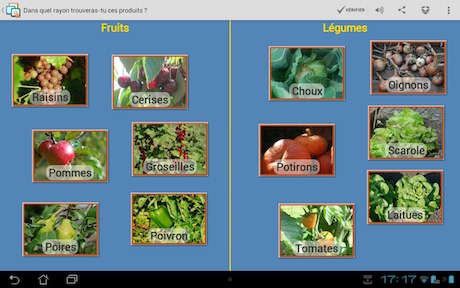
|
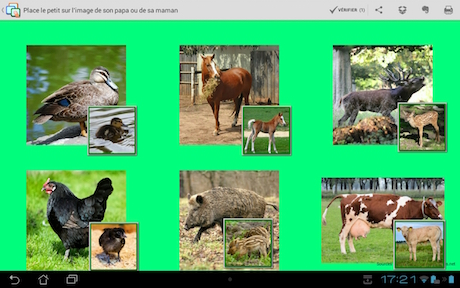 |
Animaux en famille  
- Utiliser la grille à 6 zones
- Placer les images fixes dans les zones
- CrÃĐer des ÃĐtiquettes avec les images mobiles
- Activer l'auto-correction et associer les ÃĐtiquettes
avec les zones
- Variante possible : ajouter les noms des animaux dans les
textes associÃĐs aux zones et aux ÃĐtiquettes et
activer l'ÃĐcoute.
|
Belgique administrative  
- CrÃĐer une image de fond dont les dimensions sont
voisines de la taille utile de l'ÃĐcran (on la trouve dans
le menu "Infos techniques")
- Chargee cette image dans l'un de vos espaces
Cloudinary
- SÃĐlectionner cette image de fond en mode "Etendue sur
tout le fond"
- CrÃĐer les ÃĐtiquettes textuelles
- Attention : il n'est pas possible de crÃĐer
d'auto-correction vu les variations possibles du positionnement
des ÃĐtiquettes.
|
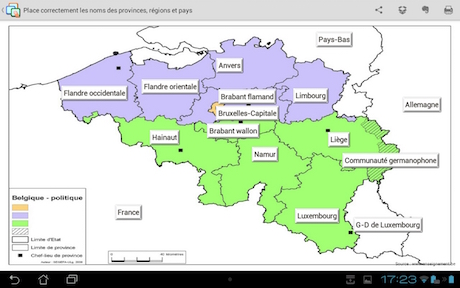 |
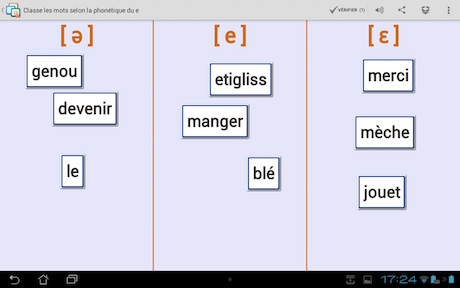 |
Variantes phonÃĐtiques du e  
- Grille en 3 zones verticales
- Modifier la couleur de la "grille" modifie aussi celle du
titre des zones
- Pour faire apparaÃŪtre les symboles spÃĐcifiques
à l'alphabet phonÃĐtique, il faut utiliser la
syntaxe spÃĐcifique dÃĐcrite dans la documentation.
Par exemple, le É sera introduit comme [ ɛ ]
|
Classe les types de phrases 
- Utiliser la grille à 4 zones
- Demander l'auto-correction avec affichage des bonnes
rÃĐponses
|
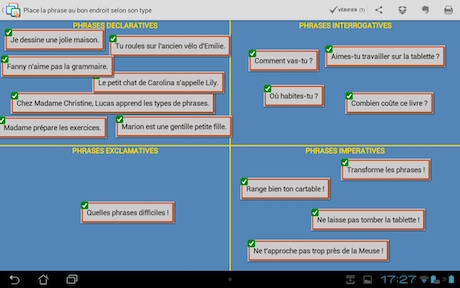 |
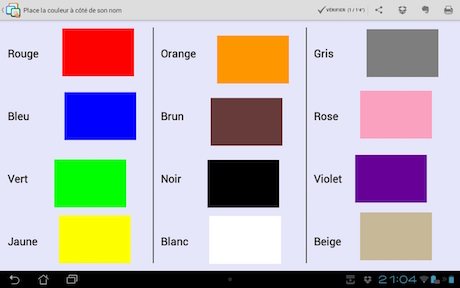 |
Couleurs 
- CrÃĐer les ÃĐtiquettes images avec les rectanges
de couleur proposÃĐs dans l'album Eti-education
- Choisir la grille "Quiz en 3 colonnes" et sÃĐlectionner
le gris "Anthracite" comme couleur de grille
- Pour chaque ÃĐtiquette, noter le nom de la couleur comme
"question" du quiz. L'image en constitue la "rÃĐponse"
- SÃĐlectionner pour les ÃĐtiquettes la bordure
"transparente"
- Choisir comme couleur de fond du plateau une couleur non
prÃĐsentÃĐe.
|
Couples de lettres  
- La grille est ici un tableau à 3 lignes et 3 colonnes
- Identifier chaque ligne et chaque colonne par la lettre
approporiÃĐe
- CrÃĐer les ÃĐtiquettes avec chaque paire de
lettres (une seule fois par paire)
- Cocher l'auto-correction et sÃĐlectionner les bonnes
solutions
- Dupliquer une à une chaque ÃĐtiquette avec le
bouton sous le numÃĐro
- SÃĐlectionner pour chaque doublon le style "Cursive"
- Choisir une image dÃĐcorative de fond et cocher la case
"AttÃĐnuation de l'image de fond".
|
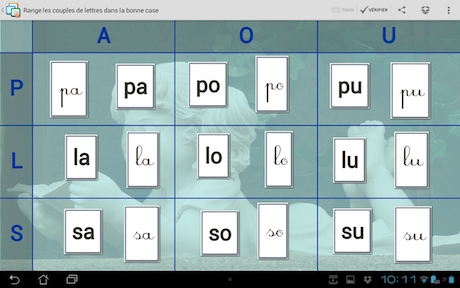 |
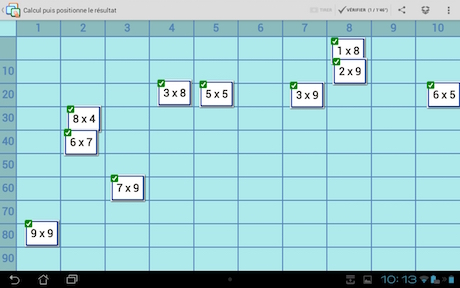 |
Multiplications  
- Grille en tableau avec 10 lignes et 10 colonnes
- Identification des lignes et colonnes avec le nombre
appropiÃĐ
- Ajout des ÃĐtiquettes.Â
- Pour la lisibilitÃĐ, il est sage de s'arranger pour que
chaque case ne doive recevoir qu'une seule ÃĐtiquette
rÃĐponse
- Pour faciliter la concentration de l'ÃĐlÃĻve sur
son travail, on sÃĐlectionnera " Distribuer les
ÃĐtiquettes une à une". Il pourra ainsi placer
chaque ÃĐtiquette directement à la bonne place.
|
Calendrier des activitÃĐs du mois  
Voir aussi la sÃĐquence
pÃĐdagogique
- Aucune grille prÃĐdÃĐfinie mais choisir une image
de fond avec le squelette du calendrier
- ComplÃĐter chaque image par sa lÃĐgende avec le
n° du jour et l'ÃĐvÃĻnement et faire afficher
"Texte sur image"
- RÃĐduire la taille des images avec zoom 50% plus petites
et normalisation des images
- Choisir de faire distribuer les images "Toutes rangÃĐes
en bas" pour que les ÃĐlÃĻves choissisent tour
à tour les ÃĐtiquettes qu'ils voudront placer
- Il n'est pas possible de prÃĐvoir ici une
auto-correction.
|
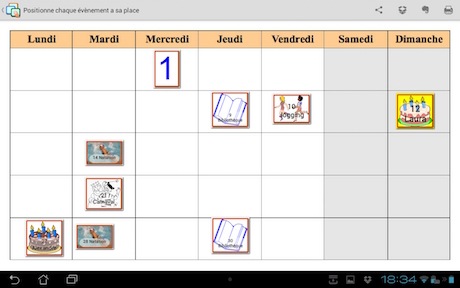 |
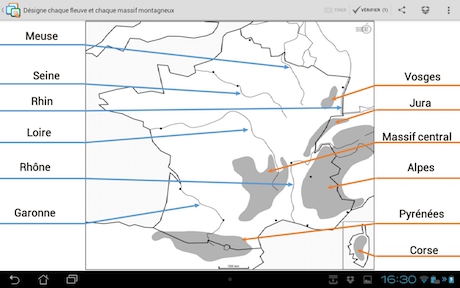 |
Fleuves et montagnes de France  
- Ici, les positions des rÃĐponses vont Être
prÃĐdÃĐfinies pour permettre une auto-correction
grÃĒce à la grille "Mise en ordre d'un texte". A
cette fin, les rÃĐponses seront classÃĐes de droite
à gauche, ligne par ligne
- CrÃĐer une image de fond à partir d'une carte
muette, par exemple avec Powerpoint, en indiquant la place
attendue des rÃĐponses puis exporter cette image au format
JPEG ou PNG et l'importer dans votre espace Cloudinary.
- Accessoirement, les ÃĐtiquettes ont aussi reçu
une bordure transparente.
|
Divisions  
- CrÃĐer l'exercice avec la grille "Quiz en 3 colonnes"
- Utiliser l'assistant "GÃĐnÃĐrer des exercices de
calcul" avec
- 15 calculs,
- de forme "ÃĐtiquettes calculs",
- premier nombre entre 10 et 100,
- second nombre entre 2 et 10,
- uniquement des divisions,
- dont les rÃĐsultats sont distincts et entiers.
- Ajouter une question "Autres :" avec un calcul dont la
rÃĐponse n'est pas dÃĐjà prÃĐsente
- Ajouter quelques autres calculs "distracteurs".Â
|
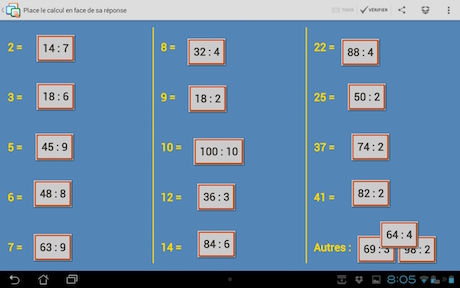 |
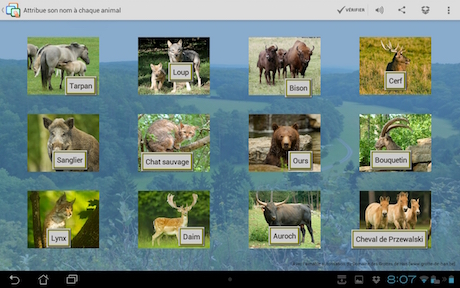 |
Domaine des Grottes de Ham  
- Chaque etiquette reçoit une image et le nom de
l'animal.
- Le mode "Deux ÃĐtiquettes" est activÃĐ pour toutes
les entrÃĐes en sÃĐlectionnant ce mode dans la liste
"Global:" Ã gauche du bouton "Tout enregistrer" en bas de
la page
- L'activation du mode auto-correction induit que cette
correction se fera en vÃĐrifiant que le texte et bien
associÃĐ avec son image
- Le mode de distribution "Images ÃĐtalÃĐes et
verrouillÃĐes" permet de rÃĐpartir les images et de
les fixer au fond pour que seuls les textes soient mobiles
- Une image de fond est ajoutÃĐe et est
"attÃĐnuÃĐe" pour que les images des animaux se
dÃĐtachent plus clairement.Â
|
Souricette et les petits mots  
- Utiliser la grille "Texte lacunaire"
- DÃĐcouper le texte en segments de telle maniÃĻre
que chacun comprenne une et une seule lacune
- Introduire le texte fixe dans la zone "Texte" en marquant la
lacune par 3 tirets ( --- ). La taille effective de la lacune
sera calculÃĐe par EtiGliss en fonction de son nombre de
lettres.
- Pour obtenir un saut à la ligne, il suffit d'ajouter le
symbole § en fin du segment de texte.
- Le style "cursive" est imposÃĐ comme style par
dÃĐfaut pour les ÃĐtiquettes et par
consÃĐquent aussi pour le texte de fond.
- Les ÃĐtiquettes sont distribuÃĐes "Toutes
rangÃĐes en bas"
- Une image de fond, attÃĐnuÃĐe, est rangÃĐe
"en bas à droite".
|
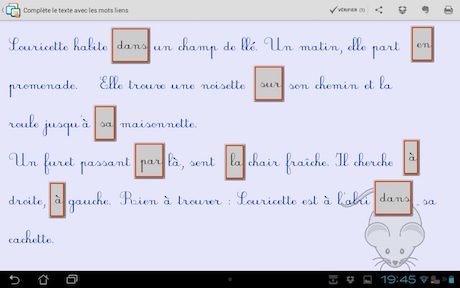 |
 |
Je paie en euros  
- Utiliser la grille en deux zones
- SÃĐlectionner directement un exemplaire de chacune des
piÃĻces
- ComplÃĐter chaque ÃĐtiquette image du texte
nommant la piÃĻce
- DÃĐdoubler les ÃĐtiquettes selon les besoins
- Choisir la bordure transparente pour les ÃĐtiquettes
- Donner à chaque zone son titre
- Ajouter à la premiÃĻre l'image de la bourse
(disponible dans la galerie Eti-Education).
|
Le corbeau et le renard  
- Choisir la grille "Mise en ordre d'un texte"
- CrÃĐer les ÃĐtiquettes dans l'ordre du texte avec
les segments souhaitÃĐs
- Ajouter l'image de fond, ÃĐtendue sur tout le fond et
attÃĐnuÃĐe
- Demander la distribution "Toutes rangÃĐes en bas".
|
 |
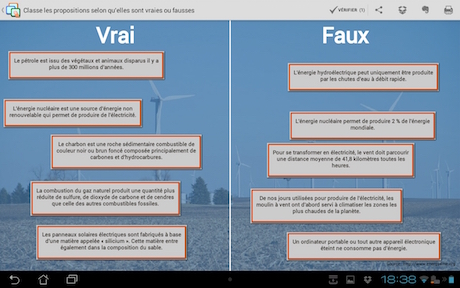 |
Les ÃĐnergies  
- Il s'agit de la grille à deux zones verticales
- Chaque zone est identifiÃĐe par les mots Vrai et Faux
- La couleur par dÃĐfaut de la grille a ÃĐtÃĐ
modifiÃĐe et la taille du texte est "TrÃĻs grand"
- Une image a ÃĐtÃĐ chargÃĐe pour le fond et a
ÃĐtÃĐ attÃĐnuÃĐe
- Le texte des ÃĐtiquettes est cette fois trÃĻs long
(il peut aller jusqu'Ã 250 caractÃĻres)
- La fonction DÃĐcoupage du texte en plusieurs lignes si
le texte est trÃĻs long a ÃĐtÃĐ activÃĐe
pour limiter la largeur au tiers de la largeur du plateau.
|
Obst und GemÞse  
- Aucune structure sÃĐlectionnÃĐe
- L'ÃĐtiquette texte et son image associÃĐe sont
crÃĐÃĐs en une fois avec le mode "Deux
ÃĐtiquettes"
- L'ÃĐcoute est activÃĐe en sÃĐlectionnant la
langue allemande, y compris pour les images. Les langues
disponsibles sont, outre le français et l'allemand,
l'anglais, l'espagnol et l'italien. Le nÃĐerlandais est
aussi disponible sur la plupart des tablettes rÃĐcentes.
Pour plus de dÃĐtails voir la
gestion des langues dans la documentation.
|
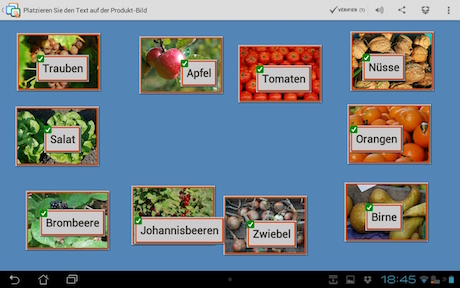 |
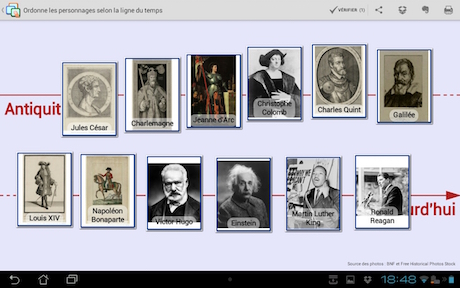 |
Personnages historiques  
- La grille est ici la ligne du temps horizontale double
- Les deux extrÃĐmitÃĐs ont ÃĐtÃĐ
identifiÃĐes
- Les ÃĐtiquettes images comportent aussi le texte
identifiant qui est affichÃĐ via le mode "Texte sur image"
- La taille des images est "Toutes identiques" : les images sont
donc agrandies ou rÃĐduites et centrÃĐes dans des
cadres de mÊme taille
- Il faut bien ÃĐvidemment trier les ÃĐtiquettes
dans l'ordre souhaitÃĐ.
|
Additions de 5 Ã 9 Â 
- SÃĐlectionner la grille à 6 zones et activer
l'auto-correction
- Les 5 premiÃĻres sont identifiÃĐes par un chiffre
et la derniÃĻre par le mot Poubelle pour recevoir les
ÃĐtiquettes invalides pour les autres cases
- Une image de poubelle a ÃĐtÃĐ ajoutÃĐe en
image de fond avec l'attribut "en bas à droite". Elle
aurait aussi pu Être placÃĐe dans la derniÃĻre
zone
- Il ne reste qu'Ã crÃĐer les ÃĐtiquettes et
à les classer dans la bonne zone.
|
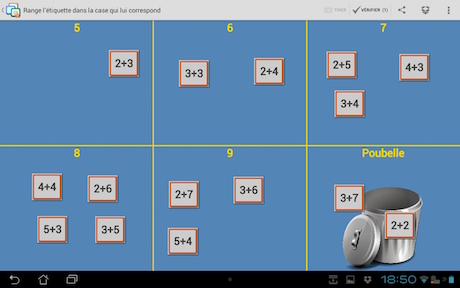 |