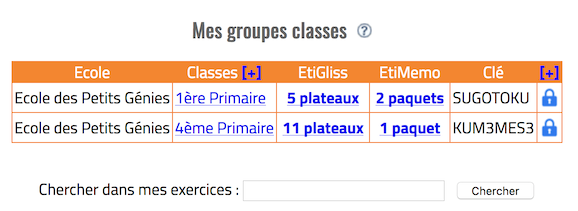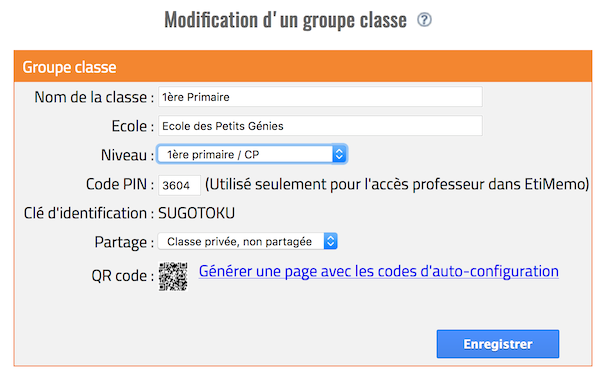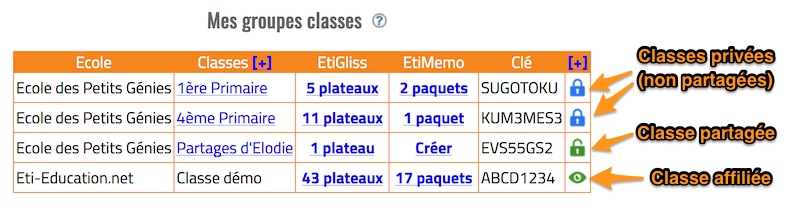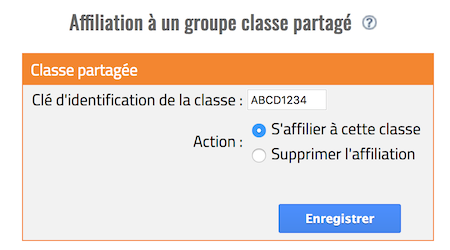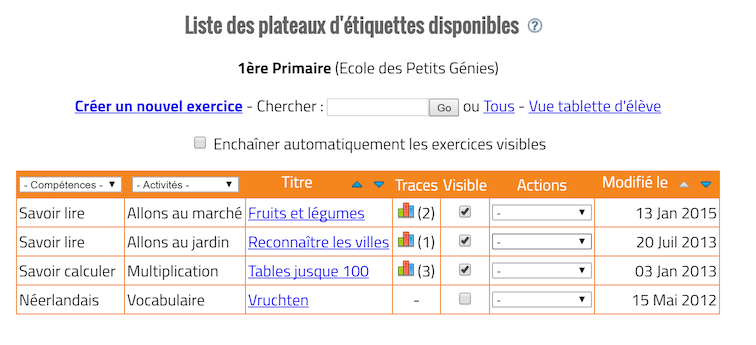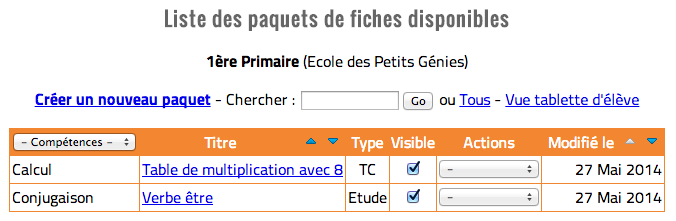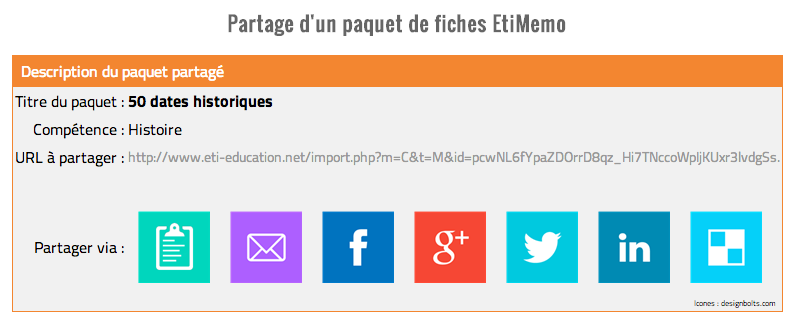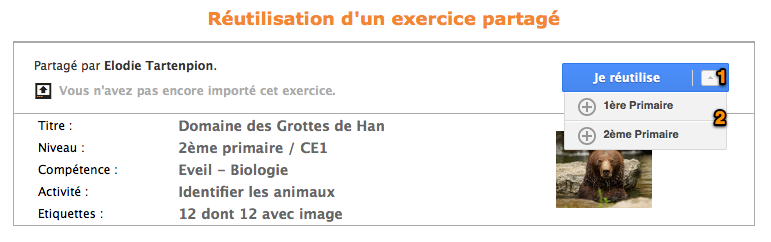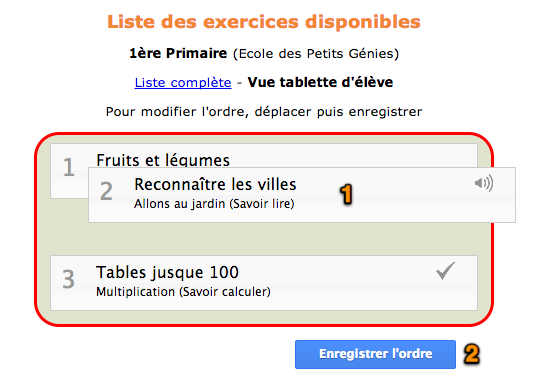Retrouver un plateau d'exercices
La case "
Chercher" permet par contre de retrouver un
exercice dans la liste qui contient un mot remarquable, que celui-ci
soit dans le titre, la compÃĐtence, l'activitÃĐ ou
mÊme dans le texte d'une des ÃĐtiquettes. Dans cet
ÃĐcran, la recherche est limitÃĐe à la classe dont le
nom figure juste au-dessus. Les possibilitÃĐs sont identiques au
moteur
de recherche transversal prÃĐsentÃĐ en haut de cette
page. On peut facilement revenir à l'affichage de toute la liste
en pressant le lien "Tous".
Il est aussi possible de sÃĐlectionner l'une des
compÃĐtences ou l'une des activitÃĐs avec les boÃŪtes
de sÃĐlection en tÊte des colonnes correspondantes.
Eventuellement, il est possible de combiner ce choix avec une recherche
de texte. Cela invite ÃĐvidemment à choisir de
façon adÃĐquate les noms des compÃĐtences et des
activitÃĐs pour pouvoir plus facilement les utiliser comme
critÃĻres de choix par la suite. On peut aussi utiliser les petits
triangles en regard de l'en-tÊte de la zone titre ou de la date de
derniÃĻre modification pour trier la liste selon ce
critÃĻre. L'ordre par dÃĐfaut est dÃĐnotÃĐ par
un triangle gris. Cet ordre par dÃĐfaut peut Être
prÃĐdÃĐfini via l'un des paramÃĻtres de la page "Mes
prÃĐfÃĐrences".
EnchaÃŪner les exercices
Dans les petites classes, il peut Être intÃĐressant
d'enchaÃŪner plusieurs exercices de mÊme type mais avec des
donnÃĐes diffÃĐrentes. Pour ÃĐviter aux
ÃĐlÃĻves de se tromper en relançant plusieurs fois le
mÊme exercice ou au contraire en en escamotant certains, il suffit
de cocher la case en tÊte de la liste de classe "EnchaÃŪner
automatiquement les exercices visibles". De cette façon,
l'ÃĐlÃĻve qui termine un exercice de la liste se voit
aussitÃīt proposer de poursuivre avec le suivant et ainsi de suite
jusqu'au dernier.Â
Manipuler les exercices
La colonne "
Visible" permet de voir quels exercices
sont actuellement "publiÃĐs" c'est-Ã -dire visibles sur les
tablettes des ÃĐlÃĻves. En effet, pour ne pas noyer les
ÃĐlÃĻves avec des exercices sans rapport avec les
apprentissages du moment, seuls les exercices "visibles" sont
prÃĐsentÃĐs sur la tablette. Un simple clic sur la case
"visible" en regard de l'exercice permet de l'ajouter ou de le retirer
de la liste affichÃĐe sur les tablettes. Nous montrerons plus loin
que le lien "Vue tablette d'ÃĐlÃĻve" nous permettra
d'ordonner ces exercices à notre guise.
Enfin, la boÃŪte de sÃĐlection dans la colonne "
Actions"
permet de copier ou de partager des exercices.Â
Dupliquer un exercice peut
Être trÃĻs utile si l'on souhaite proposer le mÊme
exercice à plusieurs classes et surtout si l'on souhaite
rÃĐaliser facilement des variantes d'un exercice. Par exemple,
pour les ÃĐlÃĻves ayant des difficultÃĐs
d'apprentissage, on peut choisir de proposer une version
"allÃĐgÃĐe" d'un exercice utilisant une mÊme couleur
de texte pour les ÃĐtiquettes qui doivent Être
regroupÃĐes. Il suffit donc de "dupliquer" vers la mÊme
classe puis d'ÃĐditer cette copie en choisissant des couleurs pour
les ÃĐtiquettes de texte. De mÊme, on peut proposer
facilement le mÊme exercice en ÃĐcriture "imprimÃĐe"
puis en ÃĐcriture "cursive". Ici aussi, aprÃĻs avoir
construit l'exercice en mode "imprimÃĐ", dupliquer l'exercice puis
choisir "cursive" dans l'onglet "Mise à jour globale du plateau".
DÃĐplacer un exercice
permet de la ranger dans une autre de vos classes.
Au delà de la possibilitÃĐ de partage qui va Être
dÃĐcrite ci-dessous, l'option "
Supprimer"
permet de faire disparaÃŪtre dÃĐfinitivement un exercice.
Attention cependant, il n'y a pas de possibilitÃĐ de retrouver un
exercice supprimÃĐ par erreur !
5.
Partager et rÃĐutiliser des exercices EtiGliss et des paquets
EtiMemo
L'option "
Partager cet exercice"
appelle une page spÃĐcifique qui vous propose de multiples voies
pour
partager un exercice spÃĐcifique avec vos
collÃĻgues. Il est aussi possible d'accÃĐder au
partage d'exercice ou de paquet avec le bouton "partager" qui se trouve
à droite du titre de l'exercice ou du paquet dans l'ÃĐcran
de mise à jour.
Le partage effectif s'effectue via un lien URL comportant la clÃĐ
qui permettra à un autre utilisateur EtiGliss/EtiMemo d'obtenir
une COPIE de votre exercice.
Ce lien est affichÃĐ en clair et peut Être copiÃĐ puis
collÃĐ là oÃđ vous le souhaitez grÃĒce au
premier des boutons qui suivent. Toutefois, pour vous permettre un
partage trÃĻs simple vers les destinations courantes, plusieurs
autres boutons sont prÃĐconfiguÃĐs :
- Votre logiciel de mail oÃđ un nouveau courrier sera
crÃĐÃĐ et oÃđ le lien sera immÃĐdatement
copiÃĐ (si celui-ci est configurÃĐ comme logiciel "par
dÃĐfaut");
- Facebook, Google+, Twitter et LinkedIn oÃđ une nouvelle
actualitÃĐ sera crÃĐÃĐe que vous pourrez d'annoter
puis valider. La premiÃĻre image de l'exercice ou l'image de
fond illustrera automatiquement l'actualitÃĐ (sauf pour
Twitter) pour la rendre plus attractive ;
- Delicious oÃđ vous pourrez stocker le lien aprÃĻs
l'avoir taguÃĐ et annotÃĐ.
Lorsque le destinataire clique sur le lien trouvÃĐ dans le
courrier ÃĐlectronique ou sur le rÃĐseau social oÃđ il
a ÃĐtÃĐ partagÃĐ, il est envoyÃĐ sur le site
Eti-Education oÃđ la page de rÃĐutilisation d'un exercice ou
d'un paquet s'ouvre avec un contenu similaire à l'illustration
suivante :
Cet ÃĐcran prÃĐcise les caractÃĐristiques principales
de l'exercice ou du paquet partagÃĐ. Pour en recevoir une copie,
il convient d'abord de se connecter si ce n'est fait puis de
sÃĐlectionner le bouton "Je rÃĐutilise" avant de choisir
dans quelle classe vous allez installer cet exercice ou ce paquet. Ce
n'est qu'Ã ce moment que l'exercice est rÃĐellement
recopiÃĐ dans votre espace de travail. S'agissant d'une copie,
vous avez alors la possibilitÃĐ de la modifier pour l'adapter
à vos propres besoins. A l'inverse, toute modification faite par
l'auteur du partage dans son espace n'est jamais transmise Ã
votre copie qui est donc devenue totalement indÃĐpendante de
l'exercice original.
6.
Ordonner les exercices/les paquets pour la tablette
Par dÃĐfaut, les exercices sÃĐlectionnÃĐs avec la
propriÃĐtÃĐ "visible" sont affichÃĐs par ordre
alphabÃĐtique sur les tablettes des ÃĐlÃĻves. Cet
ordre peut cependant Être facilement modifiÃĐ en activant la
"Vue tablette d'ÃĐlÃĻve" puis en glissant (1) simplement les
exercices à la bonne place. Il ne faut cependant pas oublier
d'enregistrer l'ordre en pressant le bouton prÃĐvu à cet
effet (2). Si l'on ajoute de nouveaux exercices, ils se placeront par
dÃĐfaut au dÃĐbut de la liste mais pourront aussi Être
facilement reclassÃĐs selon les besoins du professeur.
Suite de la documentation :
PrÃĐparer
la vÃĐrification des exercices