Votre ÃĐcole a investi pour mettre à disposition des
enseignants un lot de 12 ou 24 tablettes numÃĐriques. Â
GÃĐnial ! Et en plus vous disposez aussi d'une cyberclasse
ÃĐquipÃĐe d'une quinzaine d'ordinateurs fixes... Que de
possibilitÃĐs pour exploiter les TIC avec vos ÃĐlÃĻves !
Toutefois, le partage de ces ressources avec vos collÃĻgues
nÃĐcessite un peu d'organisation et notamment pour ÃĐtablir le
calendrier de rÃĐservation de ces ressources afin d'ÃĐviter
qu'elles ne soient "justement" monopolisÃĐes par une autre classe au
moment oÃđ vous souhaiterez les exploiter aussi.
C'est ici que l'utilisation de Google Agenda peut simplifier la vie
à tous et augmenter sensiblement le niveau d'utilisation de ces
prÃĐcieuses ressources technologiques. De plus, s'agissant d'une
application "cloud", c'est-Ã -dire hÃĐbergÃĐe sur
Internet, ces calendriers de rÃĐservations seront
accessibles par tous les enseignants concernÃĐs et cela aussi bien
de l'ÃĐcole que de leur domicile, voire mÊme à partir
de leur smartphone ou tablette personnels.
Si le tutoriel est assez long pour bien comprendre la configuration, il
faut noter que seule l'ÃĐtape 11 doit Être
rÃĐalisÃĐe par les professeurs pour crÃĐer une
nouvelle rÃĐservation. C'est donc trÃĻs simple et
trÃĻs rapide en pratique.
| 1 |
CrÃĐation de l'agenda spÃĐcifique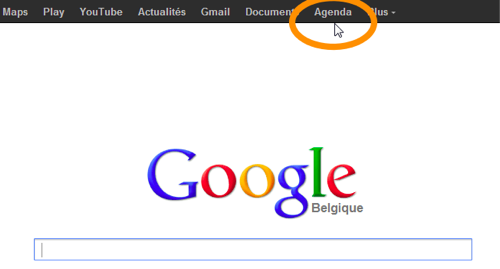 Pour
commencer, il faut se connecter à Google avec un compte
existant qui sera le propriÃĐtaire du ou des agendas que l'on
va crÃĐer ensuite. Ensuite, sÃĐlectionnez l'item
Agenda dans la liste des outils Google (ÃĐventuellement il
pourrait Être dans la liste que vous ouvrez avec "Plus"). Pour
commencer, il faut se connecter à Google avec un compte
existant qui sera le propriÃĐtaire du ou des agendas que l'on
va crÃĐer ensuite. Ensuite, sÃĐlectionnez l'item
Agenda dans la liste des outils Google (ÃĐventuellement il
pourrait Être dans la liste que vous ouvrez avec "Plus"). |
| 2 |
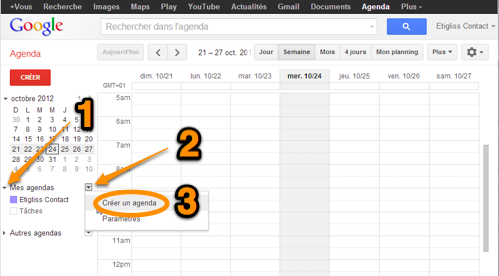 L'agenda
principal de ce compte s'ouvre alors. Chaque compte possÃĻde
en effet automatiquement un "agenda principal" mais ce n'est pas
celui là que nous allons utiliser. On peut d'ailleurs voir la
liste des agendas dont le compte est (co-)propriÃĐtaire dans
la liste "Mes agendas" (1). L'agenda
principal de ce compte s'ouvre alors. Chaque compte possÃĻde
en effet automatiquement un "agenda principal" mais ce n'est pas
celui là que nous allons utiliser. On peut d'ailleurs voir la
liste des agendas dont le compte est (co-)propriÃĐtaire dans
la liste "Mes agendas" (1).Pour gÃĐrer la rÃĐservation de nos tablettes, nous allons plutÃīt crÃĐer un "agenda secondaire" qui sera spÃĐcifique à cette ressource. Pour cela, ouvrez le menu (2) et sÃĐlectionnez "CrÃĐer un agenda" (3). |
| 3 |
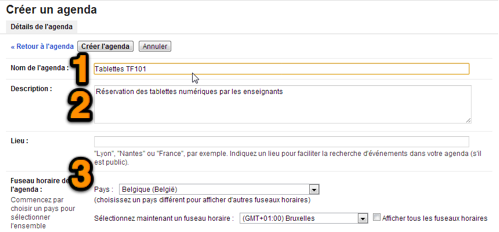 Un
formulaire assez long s'ouvre alors mais nous ne devrons remplir que
quelques cases. Un
formulaire assez long s'ouvre alors mais nous ne devrons remplir que
quelques cases. La premiÃĻre (1) permet de prÃĐciser le nom que nous donnons à cet agenda. Il convient donc d'indiquer le nom de la ressource dont on veut gÃĐrer la rÃĐservation. Vous pouvez aussi prÃĐciser l'objectif de l'agenda dans la description (2) mais il est probablement inutile de prÃĐciser une localisation et de changer de fuseau horaire (3). |
| 4 |
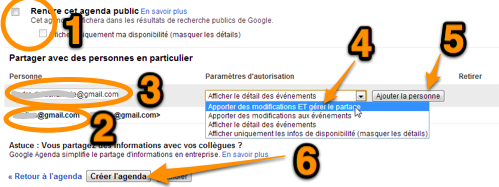 Il
est par contre important, dans notre cas - rÃĐservation de
ressources au sein d'une ÃĐcole - de ne pas rendre public
l'agenda en laissant libres les cases correspondantes (1). Il n'y a
en effet aucun intÃĐrÊt à signaler, au dehors du
cercle des enseignants, la prÃĐsence et la
disponibilitÃĐ de nos prÃĐcieux outils technologiques. Il
est par contre important, dans notre cas - rÃĐservation de
ressources au sein d'une ÃĐcole - de ne pas rendre public
l'agenda en laissant libres les cases correspondantes (1). Il n'y a
en effet aucun intÃĐrÊt à signaler, au dehors du
cercle des enseignants, la prÃĐsence et la
disponibilitÃĐ de nos prÃĐcieux outils technologiques.Il faut donc prÃĐciser qui aura accÃĻs à cet agenda dans la zone "Partager avec des personnes en particulier". Un compte (2) est dÃĐjà signalÃĐ : c'est le propriÃĐtaire de l'agenda. Il peut Être utile d'ajouter d'autres co-propriÃĐtaires en inscrivant le nom du compte (leur adresse gmail) (3) et en prÃĐcisant l'autorisation "Apporter des modifications ET gÃĐrer le partage" (4) puis en cliquant sur le bouton "Ajouter la personne" (5). Seules les personnes ayant ce droit pourront ajouter des utilisateurs à cet agenda et c'est pourquoi il est souvent pratique de donner ce droit à deux ou trois responsables mais pas plus. Vous pouvez alors approuver ces donnÃĐes et "CrÃĐer l'agenda" (6). |
| 5 |
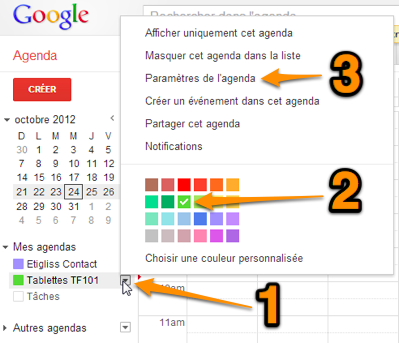 Vous
pourrez voir que le nouvel agenda vient d'Être ajoutÃĐ
à la liste de vos agendas. Vous
pourrez voir que le nouvel agenda vient d'Être ajoutÃĐ
à la liste de vos agendas.Un clic sur son bouton menu (1) ouvre la liste des actions possibles. On y trouve le choix de la couleur qui identifiera les rÃĐservations de cet agenda. Notez cependant que cette couleur ne concerne que votre compte et les autres utilisateurs pourront en choisir une autre. Nous devons encore modifier un paramÃĻtre important pour nous bien qu'il ne figurait pas dans le formulaire de crÃĐation. SÃĐlectionnons donc "ParamÃĻtres de l'agenda" (3). |
| 6 |
 Ce
paramÃĻtre, c'est celui qui gÃĻre l'acceptation des
"invitations", c'est-Ã -dire la crÃĐation des nouvelles
rÃĐservations. Dans un agenda classique, gÃĐrant
des rÃĐunions de personnes, il est important, si l'on vous
invite à une rÃĐunion, que vous ayez la facultÃĐ
d'accepter ou de refuser le rendez-vous. Ce
paramÃĻtre, c'est celui qui gÃĻre l'acceptation des
"invitations", c'est-Ã -dire la crÃĐation des nouvelles
rÃĐservations. Dans un agenda classique, gÃĐrant
des rÃĐunions de personnes, il est important, si l'on vous
invite à une rÃĐunion, que vous ayez la facultÃĐ
d'accepter ou de refuser le rendez-vous. Ici, pour une ressource comme une lot de tablettes ou une classe labo, elle ne doit pas "avoir le choix" et elle doit donc "Accepter automatiquement les invitations" (pour autant qu'elle soit disponible). Il faut modifier le choix par dÃĐfaut et sÃĐlectionner l'acceptation automatique. |
| 7 |
Ajout de nouveaux utilisateurs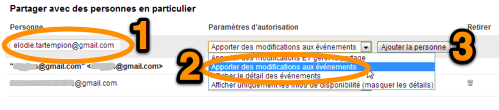 Pour que
chaque professeur concernÃĐ puisse consulter le calendrier et
aussi y ajouter ses propres rÃĐservations, il faut inscrire
ces personnes comme utilisateurs. L'un des co-propriÃĐtaires
doit donc sÃĐlectionner le menu associÃĐ Ã cet
agenda et "Partager cet agenda" (voir ÃĐtape 6, ci-dessus)
puis introduire l'adresse gmail de la personne (1),
sÃĐlectionner le droit "Ajouter des modifications aux
ÃĐvÃĻnements" (2) et approuver l'ajout (3). Pour que
chaque professeur concernÃĐ puisse consulter le calendrier et
aussi y ajouter ses propres rÃĐservations, il faut inscrire
ces personnes comme utilisateurs. L'un des co-propriÃĐtaires
doit donc sÃĐlectionner le menu associÃĐ Ã cet
agenda et "Partager cet agenda" (voir ÃĐtape 6, ci-dessus)
puis introduire l'adresse gmail de la personne (1),
sÃĐlectionner le droit "Ajouter des modifications aux
ÃĐvÃĻnements" (2) et approuver l'ajout (3).Nous pouvons à prÃĐsent recommencer ces mÊmes ÃĐtapes 2 à 8 pour crÃĐer un agenda pour les autres ressources à gÃĐrer. Ici, nous l'avons fait avec un second agenda nommÃĐ "Cyberclasse". |
| 8 |
Utilisation de l'agenda et ajout de rÃĐservationsLes ÃĐtapes prÃĐcÃĐdentes ne doivent Être rÃĐalisÃĐes qu'une seule fois par la personne responsable de la ressource. Les ÃĐtapes qui suivent dÃĐcrivent les actions qui peuvent Être faites par tous les utilisateurs des agendas.Il convient donc d'abord, comme à l'ÃĐtape 2, de se connecter avec un compte utilisateur valide. |
| 9 |
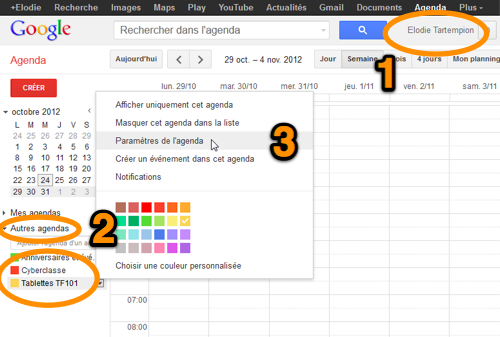 Dans
le coin supÃĐrieur droit, on voit donc le nom de l'utilisateur
(1) et en dÃĐroulant la liste "Autres agendas" (2) on
dÃĐcouvre les deux agendas qui viennent d'Être
crÃĐÃĐs et pour lesquels notre utilisatrice a
ÃĐtÃĐ autorisÃĐe à apporter des
modifications (2). Dans
le coin supÃĐrieur droit, on voit donc le nom de l'utilisateur
(1) et en dÃĐroulant la liste "Autres agendas" (2) on
dÃĐcouvre les deux agendas qui viennent d'Être
crÃĐÃĐs et pour lesquels notre utilisatrice a
ÃĐtÃĐ autorisÃĐe à apporter des
modifications (2).En fait chaque utilisateur peut changer (pour lui uniquement) le nom de l'agenda ou son code couleur en accÃĐdant aux paramÃĻtres de l'agenda (3). On voit d'ailleurs que la couleur proposÃĐe n'est pas nÃĐcessairement la mÊme pour tous les participants. |
| 10 |
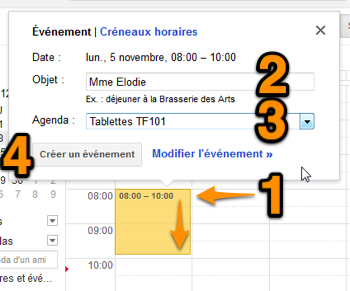 Pour
crÃĐer une nouvelle rÃĐservation, on peut
utiliser le gros bouton rouge "CrÃĐer" ou sÃĐlectionner
l'item "CrÃĐer un ÃĐvÃĻnement pour cet agenda" du
menu spÃĐcifique (voir ci-dessus) mais la mÃĐthode la
plus rapide consiste à faire dÃĐfiler l'agenda
vers la date et l'heure souhaitÃĐe puis cliquer Ã
l'heure de dÃĐbut et ÃĐtendre la sÃĐlection
jusqu'Ã l'heure de fin de la rÃĐservation (1). Pour
crÃĐer une nouvelle rÃĐservation, on peut
utiliser le gros bouton rouge "CrÃĐer" ou sÃĐlectionner
l'item "CrÃĐer un ÃĐvÃĻnement pour cet agenda" du
menu spÃĐcifique (voir ci-dessus) mais la mÃĐthode la
plus rapide consiste à faire dÃĐfiler l'agenda
vers la date et l'heure souhaitÃĐe puis cliquer Ã
l'heure de dÃĐbut et ÃĐtendre la sÃĐlection
jusqu'à l'heure de fin de la rÃĐservation (1).Une boÃŪte de dialogue beaucoup plus simple que celle obtenue avec le bouton "CrÃĐer" est proposÃĐe et permet d'ajouter l'objet de l'ÃĐvÃĻnement. Ici l'objet est implicite : il s'agit de rÃĐserver la ressource. Il convient donc d'indiquer plutÃīt POUR QUI la ressource est rÃĐservÃĐe (2). Il faut aussi sÃĐlectionner l'agenda concernÃĐ (donc la ressource) (3) et il ne reste plus qu'à approuver la rÃĐservation en pressant le bouton "CrÃĐer l'ÃĐvÃĻnement" (4).  C'est tout ! |
| 11 |
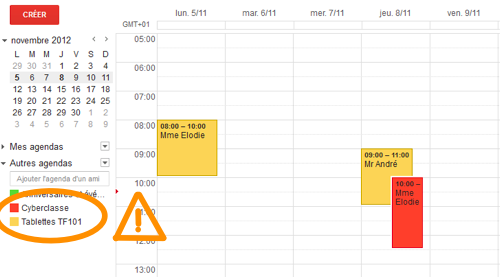 La
rÃĐservation apparaÃŪt dÃĻs lors dans le calendrier
de la personne ayant rÃĐservÃĐ mais ÃĐgalement
dans ceux de tous les participants bÃĐnÃĐficiant du
partage de cet agenda. La
rÃĐservation apparaÃŪt dÃĻs lors dans le calendrier
de la personne ayant rÃĐservÃĐ mais ÃĐgalement
dans ceux de tous les participants bÃĐnÃĐficiant du
partage de cet agenda. Pour ne pas encombrer l'affichage, vous pouvez afficher ou masquer les rÃĐservations d'une ressource en cliquant sur le nom de l'agenda correspondant. Attention donc à bien vÃĐrifier que l'agenda est affichÃĐ (le carrÃĐ de couleur à gauche de son nom est colorÃĐ) avant de conclure qu'une ressource est libre ! |
| 12 |
Consultation du calendrier sur tabletteLes tablettes proposent aussi des applications et des "widgets" qui permettent de consulter le calendrier et ÃĐventuellement de le modifier. Pour les tablettes destinÃĐes aux ÃĐlÃĻves, il est cependant conseillÃĐ de ne pas autoriser la modification de l'agenda. Pour cela, il suffit de partager l'agenda avec le compte gÃĐnÃĐrique des tablettes (utilisÃĐ pour charger les applications) en prÃĐcisant seulement le droit "Afficher le dÃĐtail des ÃĐvÃĻnements". |
| 13 |
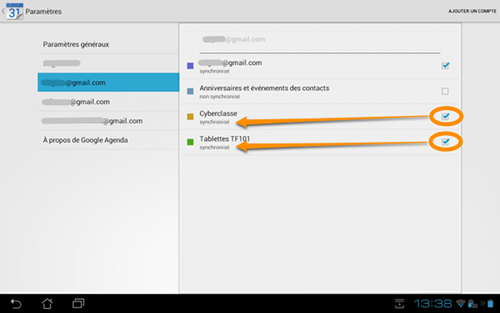 Sur
la tablette, il convient d'installer l'application "Agenda" de
Google (ou ÃĐventuellement une autre application de gestion
d'agenda) puis il faut vÃĐrifier dans les "ParamÃĻtres"
que les agendas souhaitÃĐs sont bien cochÃĐs pour
Être synchronisÃĐs. Sur
la tablette, il convient d'installer l'application "Agenda" de
Google (ou ÃĐventuellement une autre application de gestion
d'agenda) puis il faut vÃĐrifier dans les "ParamÃĻtres"
que les agendas souhaitÃĐs sont bien cochÃĐs pour
Être synchronisÃĐs. |
| 14 |
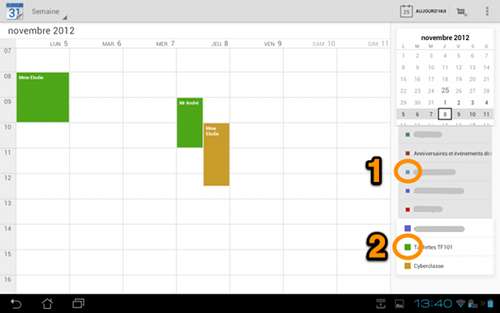 L'application
affiche dÃĻs lors les rÃĐservations pour autant que les
agendas soient, là aussi,
sÃĐlectionnÃĐs.    Dans l'exemple
ci-contre, les agendas marquÃĐs d'un tout petit carrÃĐ
(1) ne sont pas affichÃĐs tandis que ceux avec un grand
carrÃĐ colorÃĐ (2) sont affichÃĐs. L'application
affiche dÃĻs lors les rÃĐservations pour autant que les
agendas soient, là aussi,
sÃĐlectionnÃĐs.    Dans l'exemple
ci-contre, les agendas marquÃĐs d'un tout petit carrÃĐ
(1) ne sont pas affichÃĐs tandis que ceux avec un grand
carrÃĐ colorÃĐ (2) sont affichÃĐs. |
| 15 |
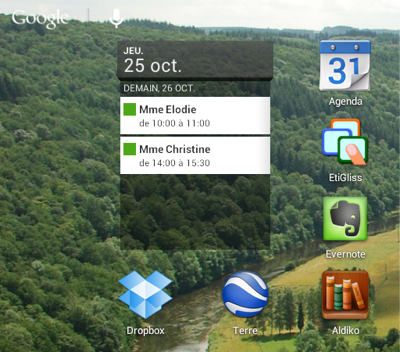 Enfin,
vous pouvez aussi installer des "widgets" directement sur
l'ÃĐcran d'accueil de la tablette. Celui livrÃĐ avec
l'application Agenda de Google montre les ÃĐvÃĻnements
prÃĐvus dans les prochains jours et donc les prochaines
rÃĐservations de la ressource. Enfin,
vous pouvez aussi installer des "widgets" directement sur
l'ÃĐcran d'accueil de la tablette. Celui livrÃĐ avec
l'application Agenda de Google montre les ÃĐvÃĻnements
prÃĐvus dans les prochains jours et donc les prochaines
rÃĐservations de la ressource. |
| 16 |
Remarques :
|
Tutoriel construit le 26 octobre 2012.