Exploiter un document numérique sur toutes les tablettes d'une classe n'est pas immédiat car il faut s'assurer que chaque tablette à bien accès au contenu souhaité. Pour cela, nous allons proposer une méthode de partage de documents qui utilise l'espace de stockage dans le cloud proposé par SugarSync. Il s'agit d'un service similaire à celui proposé par le très connu Dropbox mais qui présente quelques avantages supplémentaires au prix, hélas, d'une utilisation un peu plus complexe. Ces avantages sont notamment :
Pour "envoyer" un document (par exemple un fichier PDF, une photo ou un
livre numérique de votre composition) à toutes les tablettes
de la classe, il faut que toutes les tablettes soient
connectées au même compte SugarSync. Nous allons
voir que la "Malette magique" de SugarSync recopie automatiquement les
fichiers qu'on lui confie dans tous les appareils qui partagent ce
même compte. Toutefois, si nos tablettes sont utilisées tour
à tour dans plusieurs classes, il faudrait alors que les
ordinateurs des enseignants utilisateurs soient aussi tous
connectés à ce même compte. Ce n'est pas très
pratique car chaque ordinateur répliquerait aussi l'ensemble des
données de toutes les classes.
Nous vous proposons donc d'utiliser une stratégie un peu plus élaborée, comme l'illustre le schéma suivant, afin de permettre à chaque professeur de:
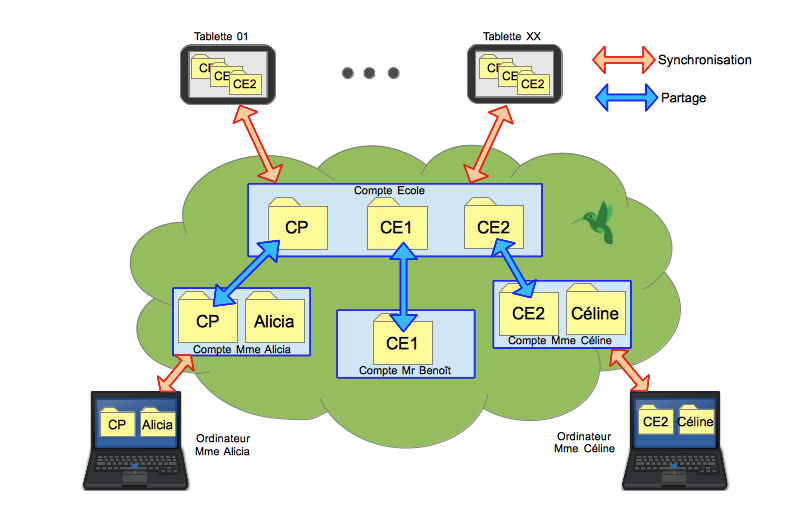
Le nuage symbolise l'espace de stockage de SugarSync dans le "cloud".
On y trouve l'espace particulier du compte "Ecole" auquel sont
connectées les tablettes. De cette manière, chaque tablette
a accès aux documents mis à disposition par le compte
"Ecole" que nous appellerons l'espace Ecole. Nous allons y créer un
dossier pour chaque classe. Nous avons ici des dossiers pour les classes
de CP, CE1 et CE2.
Par ailleurs, chaque professeur crée un compte SugarSync qui lui
est propre et le connecte à son ordinateur personnel. La figure
montre ici le cas de Alicia et Céline qui possèdent toutes
deux un espace dans le cloud.
Il ne reste alors plus qu'à créer des "ponts" ou plus exactement des "partages" entre l'espace Ecole et l'espace de chaque professeur pour que ce dernier puisse déposer des fichiers dans le dossier de sa classe donc finalement sur les tablettes.
Voyons donc comment réaliser cela pas à pas en trois étapes :
| 1 |
Création du compte SugarSync de l'école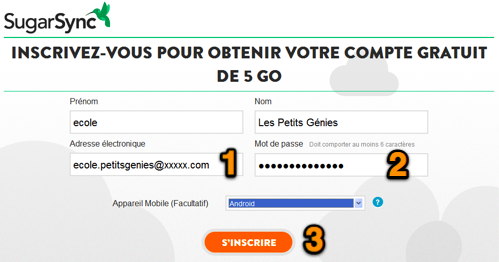 Avant
tout, il nous faut créer un compte pour l'école sur le
service SugarSync. Cette tâche doit être
réalisée une seule fois, par exemple par le
coordinateur informatique de l'école. Avant
tout, il nous faut créer un compte pour l'école sur le
service SugarSync. Cette tâche doit être
réalisée une seule fois, par exemple par le
coordinateur informatique de l'école.Pour cela, suivre le lien vers le site SugarSync en français et créer un espace en choisissant le "Plan gratuit de 5 Gb" qui devrait largement suffire à nos besoins. Il suffit de remplir le formulaire nous demandant essentiellement une adresse email (1) et le mot de passe (2) que nous utiliserons pour nous identifier ensuite sur le service. Dès que le formulaire est confirmé (3), nous recevons un mail qu'il faut ouvrir et dans lequel il faut presser un lien pour confirmer notre identité. Comme ce compte sera utilisé par les tablettes, il est judicieux d'attacher ce compte à une adresse mail générique de l'école. On peut notamment prendre l'adresse gmail qui sert pour l'accès au Play Store. Il est cependant prudent d'utiliser un autre mot de passe que celui attaché au compte Gmail. Dès que le compte est ainsi créé, SugarSync nous propose de télécharger son application pour PC ou Mac. Ce n'est pas nécessaire pour ce compte et il convient donc de revenir à l'accueil du site SugarSync puis de nous connecter (Log in) en donnant l'adresse mail et le mot de passe que nous avons choisis. |
| 2 |
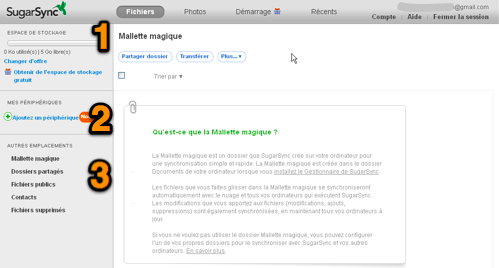 Nous
arrivons sur le site web spécifique au compte de
l'école. On notera que l'URL commence effectivement par le
nom d'utilisateur et que le protocole utilisé est HTTPS,
protocole sécurisé garantissant la meilleure
protection pour la transmission des données de et vers le
site. Nous
arrivons sur le site web spécifique au compte de
l'école. On notera que l'URL commence effectivement par le
nom d'utilisateur et que le protocole utilisé est HTTPS,
protocole sécurisé garantissant la meilleure
protection pour la transmission des données de et vers le
site. Nous trouvons, en colonne de gauche, les caractéristiques de notre espace, en particulier l'espace disponible et déjà utilisé (1), la liste des périphériques associés où nous trouverons plus tard la liste des tablettes (2) et la liste des "emplacements" principaux (3) c'est-à-dire des lieux où nous allons ranger nos dossiers et fichiers. Le premier, appelé "Malette magique" ou "Mon SugarSync" selon la version Windows ou Mac utilisée, va nous intéresser particulièrement. En effet, les dossiers que l'on placera dans cette "Malette magique" seront automatiquement répliqués sur tous les ordinateurs ou tablettes connectés à ce compte. Au début, elle ne contient que quelques dossiers de démonstration avec des fichiers exemples qui peuvent d'ailleurs être supprimés sans crainte. |
| 3 |
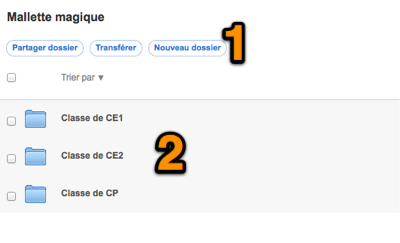 Nous
allons à présent créer les dossiers
spécifiques à chaque classe dans cette Malette magique
(ou Mon SugarSync sur certains systèmes) (1). Nous
allons à présent créer les dossiers
spécifiques à chaque classe dans cette Malette magique
(ou Mon SugarSync sur certains systèmes) (1).Nous donnons simplement le nom souhaité. Il est peut-être souhaitable de l'identifier par le nom de la classe plutôt que par celui du professeur pour éviter toute confusion par la suite avec les espaces qui seront créés pour les enseignants. Il suffit alors de répéter l'opération pour toutes les classes souhaitées (2). |
| 4 |
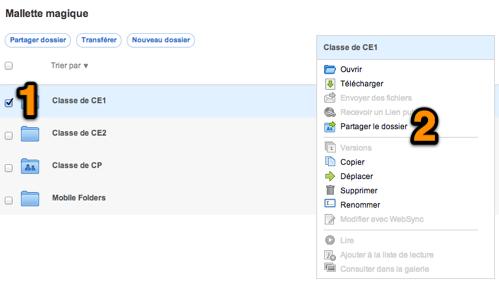 Il
nous reste à partager les dossiers avec les professeurs
concernés. Il
nous reste à partager les dossiers avec les professeurs
concernés.Pour cela, on peut par exemple cocher la case en regard du nom du dossier (1) puis sélectionner l'action voulue dans le menu qui s'ouvre alors. Nous voyons que cela nous permettrait aussi de changer le nom du dossier si nous le souhaitions. Ici nous choisirons "Partager le dossier" (2). |
| 5 |
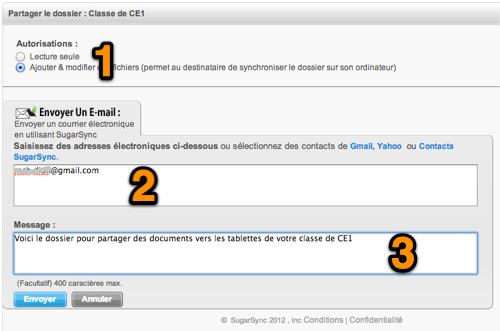 Un
formulaire s'ouvre alors pour nous permettre de préciser avec
qui et dans quelles conditions aura lieu ce partage. Un
formulaire s'ouvre alors pour nous permettre de préciser avec
qui et dans quelles conditions aura lieu ce partage.Par défaut, le partage permet au destinataire d'ajouter, de modifier mais aussi de supprimer des fichiers ou encore de créer des sous-dossiers (1). Il est essentiel de conserver cette faculté puisque l'on souhaite que les professeurs déposent des documents dans ce dossier partagé. Il faut alors préciser l'adresse mail qui est ou sera associée au compte SugarSync du professeur (2). On peut aussi ajouter un texte qui sera joint à l'e-mail (3). Ce faisant, le professeur va recevoir un courrier électronique qui lui permettra à la fois de créer son compte SugarSync s'il n'en a pas encore et aussi d'activer le partage du dossier mentionné dans le mail et donc de pouvoir l'utiliser comme nous le montrerons à l'action 8. Mieux, pour chaque partage, notre compte école ET le compte du professeur recevront 500 Mb supplémentaires d'espace de stockage (avec un total maximum de 32 Gb). Dès que tous les partages sont créés, nous pouvons passer à la configuration des tablettes. |
| 6 |
Installation de SugarSync sur les tablettes
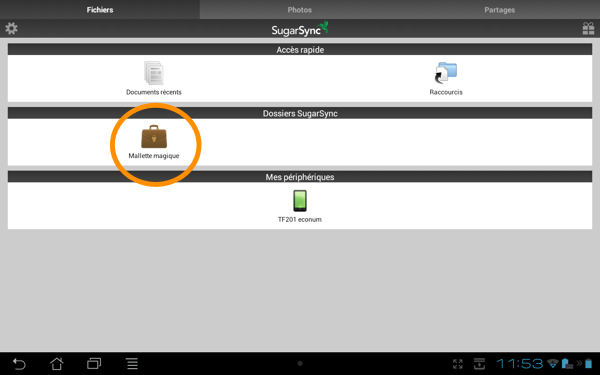 Plusieurs
possibilités existent pour installer SugarSync sur les
tablettes. L'une d'elles consiste à utiliser le lien
"Ajouter un périphérique" du site SugarSync pour
envoyer un email vers les tablettes avec le lien d'installation. Plusieurs
possibilités existent pour installer SugarSync sur les
tablettes. L'une d'elles consiste à utiliser le lien
"Ajouter un périphérique" du site SugarSync pour
envoyer un email vers les tablettes avec le lien d'installation. Une autre méthode consiste à installer avec le Google Play comme expliqué dans un tuto antérieur. Cette méthode est probalement plus rapide si l'on a beaucoup de tablettes à installer. Il convient alors d'ouvrir l'application SugarSync sur la tablette et de se connecter avec les identifiants choisis pour le compte Ecole. L'écran principal de l'application s'ouvre et nous montre la "Malette magique" (selon le système elle pourrait aussi être appelée "Magic briefcase") que nous allons ouvrir. |
| 7 |
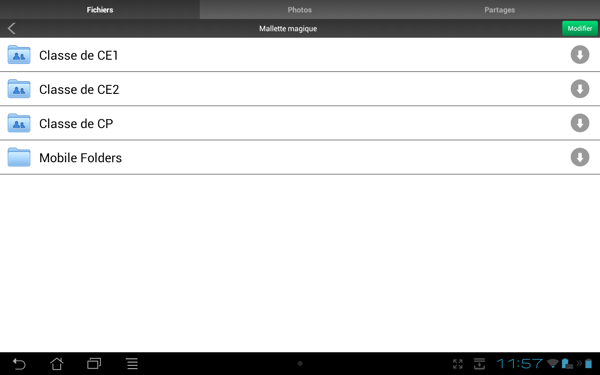 Et
voilà, nous trouvons les dossiers des classes qui sont encore
vides puisque nous n'avons rien placé à
l'intérieur. Et
voilà, nous trouvons les dossiers des classes qui sont encore
vides puisque nous n'avons rien placé à
l'intérieur.Il suffira donc par la suite d'ouvrir le dossier de la classe voulue puis de presser le document pour que l'application associée s'ouvre. La procédure de connexion (action 6) doit être réalisée manuellement sur chaque tablette mais l'application conserve ensuite les paramètres de connexion. L'accès aux dossiers de la mallette magique sera donc immédiat par la suite, pour autant que la tablette soit connectée au WiFi. Lorsque toutes les tablettes ont été installées et connectées, elles sont prêtes à être utilisées. |
| 8 |
Création et configuration du compte professeur
ATTENTION : Cette procédure est à
répéter par chaque professeur ! 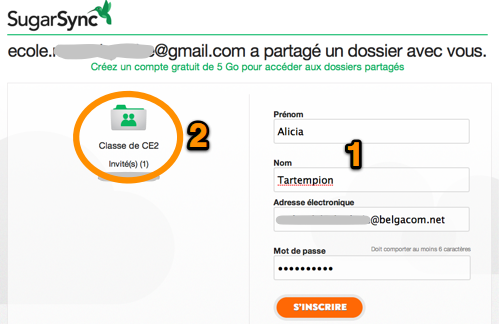 Chaque
enseignant concerné doit avoir reçu une invitation
à utiliser SugarSync dans son courrier électronique.
En suivant le lien, on est invité à préciser
son nom (1) et à choisir un mot de passe personnel. Par la
suite, le compte sera automatiquement associé avec le dossier
partagé (2). Chaque
enseignant concerné doit avoir reçu une invitation
à utiliser SugarSync dans son courrier électronique.
En suivant le lien, on est invité à préciser
son nom (1) et à choisir un mot de passe personnel. Par la
suite, le compte sera automatiquement associé avec le dossier
partagé (2).Nous sommes alors invités à télécharger le logiciel SugarSync qu'il convient d'installer comme on le ferait pour n'importe quel logiciel téléchargé. L'installation commence par le choix de la langue (French pour nous). Lorsque celle-ci est terminée, il faut "Se connecter" en enregistrant les codes de connexion à notre compte puis faire le choix d'un nom pour l'ordinateur et d'une icône pour l'identifier facilement par la suite. |
| 9 |
Choix des dossiers à sauvegarder dans le cloud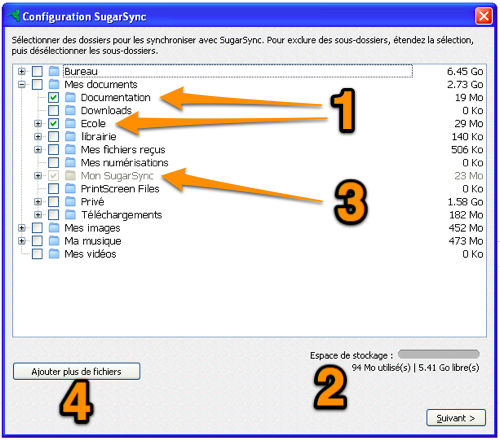 Il
faut à présent choisir les dossiers existants de notre
ordinateur que l'on souhaite synchroniser avec notre espace dans le
cloud. Il ne faut pas tout synchroniser mais seulement les dossiers
qui contiennent des documents que nous serions embarrassés de
perdre si l'ordinateur venait à tomber en panne. Il
faut à présent choisir les dossiers existants de notre
ordinateur que l'on souhaite synchroniser avec notre espace dans le
cloud. Il ne faut pas tout synchroniser mais seulement les dossiers
qui contiennent des documents que nous serions embarrassés de
perdre si l'ordinateur venait à tomber en panne. Dans un premier temps ne sélectionnons que ce qui est essentiel (1). Nous pourrons facilement modifier cette liste par la suite. Pour nous aider, SugarSync nous indique le nombre de Mb ou Gb nécessaires pour sauvegarder les dossiers choisis (2). Notons aussi la présence d'un dossier "Mon SugarSync" qui est déjà coché et n'est pas modifiable (3). C'est en fait une Malette magique personnelle qui va être créée par le logiciel. Elle nous permettra d'échanger des fichiers avec nos autres ordinateurs ou avec notre smartphone. Le bouton "Ajouter plus de fichiers" (4) permet de synchroniser n'importe quel dossier de notre disque dur. Pressons le bouton "Suivant", puis après quelques écrans d'information, "Terminer". La synchronisation commence et va se poursuivre discrètement en tâche de fond. Une petite icône dans la barre des tâches nous indique que la synchronisation est en cours  . L'icône se transforme en oiseau vert lorsque
l'opération est terminée.
. L'icône se transforme en oiseau vert lorsque
l'opération est terminée. |
| 10 |
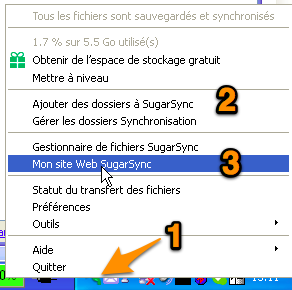 Un
clic droit sur cette icône (1) ouvre un menu qui nous
permettra de compléter la configuration du système et
notamment d'ajouter d'autres dossiers à la synchronisation
(2). Un
clic droit sur cette icône (1) ouvre un menu qui nous
permettra de compléter la configuration du système et
notamment d'ajouter d'autres dossiers à la synchronisation
(2).Un autre lien donne accès à "Mon site Web SugarSync" (3). Ce site web personnalisé nous permet, partout dans le monde, d'avoir accès à nos fichiers rangés dans le cloud. Il nous permet aussi de gérer les dossiers partagés. Sélectionnons ce lien. |
| 11 |
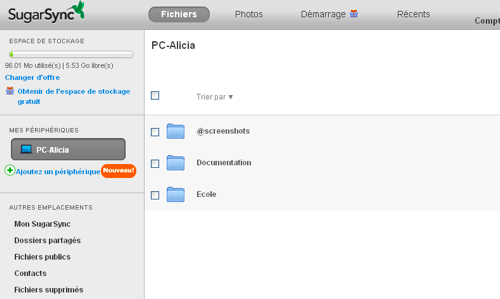 L'écran
"Fichiers" nous montre les dossiers qui sont disponibles dans le
cloud et qui sont synchronisés avec notre ordinateur. L'écran
"Fichiers" nous montre les dossiers qui sont disponibles dans le
cloud et qui sont synchronisés avec notre ordinateur.Ce sont ces dossiers qui constituent pour nous une sorte de "backup" en ligne qui pourrait nous rendre bien service en cas de panne d'ordinateur. |
| 12 |
Ajout du dossier de classe partagé
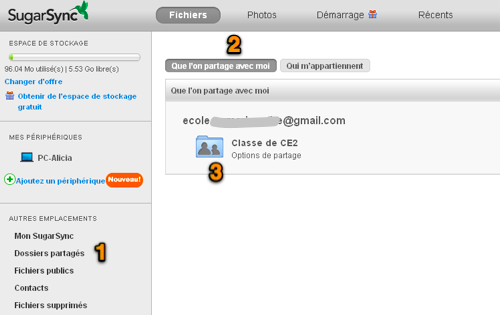 Si
un dossier est en attente de partage, cette proposition est
rappelée dans la colonne de gauche du site. Il suffit alors
d'accepter le partage. Si
un dossier est en attente de partage, cette proposition est
rappelée dans la colonne de gauche du site. Il suffit alors
d'accepter le partage. Ensuite, pour voir le dossier sur mon site web SugarSync, il faut ouvrir l'emplacement Dossiers partagés (1) puis l'onglet "Que l'on partage avec moi" (2). On trouve ainsi l'identification du propriétaire puis la liste des dossiers auxquels il nous donne accès. L'icône du dossier partagé (3) nous permet de gérer le contenu directement avec le site web. Cela peut être très utile si l'on ne se trouve pas sur son ordinateur habituel pour ajouter un fichier (Bouton "Transférer") mais ce n'est pas la manière la plus courante de travailler. |
| 13 |
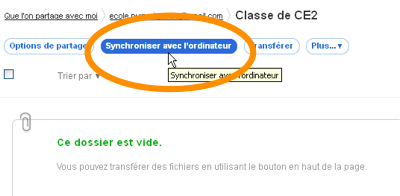 Il
est par contre essentiel de bien demander à "Synchroniser
avec l'ordinateur" de telle manière que le contenu
déposé dans ce dossier soit immédiatement
envoyé dans le cloud et qu'un dossier soit créé
sur notre ordinateur. Il
est par contre essentiel de bien demander à "Synchroniser
avec l'ordinateur" de telle manière que le contenu
déposé dans ce dossier soit immédiatement
envoyé dans le cloud et qu'un dossier soit créé
sur notre ordinateur. |
| 14 |
Accès au dossier partagé via l'explorateur de
fichier de l'ordinateur
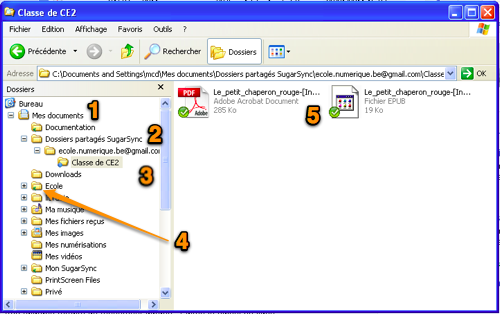 La
méthode la plus simple et la plus courante pour ajouter des
fichiers dans le dossier partagé de notre classe
consiste à utiliser les outils habituels de Windows (ou du
Mac). Ainsi en consultant l'explorateur de fichiers de
Windows, on remarquera que dans le dossier "Mes documents" (1) sont
apparus de nouveaux dossiers : "Dossiers partagés SugarSync"
(2) puis à l'intérieur un dossier par
propriétaire et enfin notre dossier "Classe de CE2" (3) qui
est marqué d'un point bleu pour rappeler son statut de
dossier partagé. La
méthode la plus simple et la plus courante pour ajouter des
fichiers dans le dossier partagé de notre classe
consiste à utiliser les outils habituels de Windows (ou du
Mac). Ainsi en consultant l'explorateur de fichiers de
Windows, on remarquera que dans le dossier "Mes documents" (1) sont
apparus de nouveaux dossiers : "Dossiers partagés SugarSync"
(2) puis à l'intérieur un dossier par
propriétaire et enfin notre dossier "Classe de CE2" (3) qui
est marqué d'un point bleu pour rappeler son statut de
dossier partagé. On peut donc simplement copier-coller les documents dans ce dossier ou encore créer des documents avec nos logiciels favoris et sélectionner ce dossier au moment d'enregistrer notre travail. On notera aussi que les dossiers dont nous avons souhaité la sauvegarde automatique sont marqués d'un petit oiseau vert (4) rappelant que ces dossiers sont synchronisés avec le cloud. Pour tester la réplication vers la tablette, ajoutons-y quelques fichiers. Nous constatons que très vite, les icônes de ces fichiers sont surchargées par un symbole signifiant que la synchronisation vers le cloud s'est bien passée. Bref, pour ajouter un fichier sur la tablette, il suffit de l'ajouter ici et si on veut le supprimer sur la tablette, il suffit de le supprimer dans notre dossier partagé. |
| 15 |
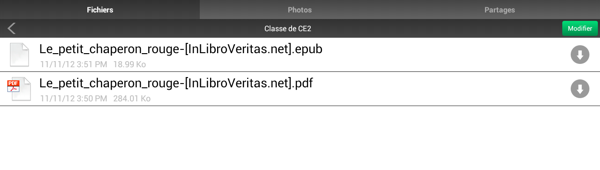 Si
l'on va sur une des tablettes, on peut vérifier en entrant
dans l'application SugarSync que les deux fichiers
déposés dans le dossier "Classe de CE2" de la "Malette
magique" sont bien accessibles. Si
l'on va sur une des tablettes, on peut vérifier en entrant
dans l'application SugarSync que les deux fichiers
déposés dans le dossier "Classe de CE2" de la "Malette
magique" sont bien accessibles.Une pression sur le nom du fichier provoque son chargement effectif et nous permet ensuite de le lire avec notre application favorite. |
Ce tutoriel peut sembler assez complexe mais il faut bien voir que,
lorsque la configuration des comptes, tablettes et ordinateurs est
réalisée, l'utilisation quotidienne est extrêmement
simple et se cantonne essentiellement dans les actions 14 et 15.