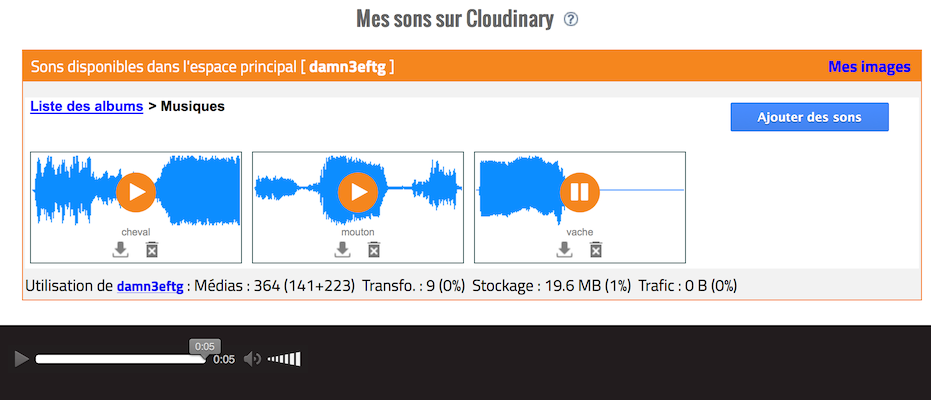Pour enrichir les étiquettes de musiques ou de voix enregistrées que nous appellerons de façon génériques "des sons", une section "Mes sons" a été ajoutée à votre espace. Sa gestion est très similaire à la gestion de l'espace "Mes images" pour la simple raison que c'est aussi le site Cloudinary.com qui assurera le stockage effectif de ces sons et qui sera automatiquement invoqué pour charger ces sons sur les tablettes des élèves. Cloudinary offre en effet des facilités très intéressantes pour convertir les fichiers sonores les plus courants (WAV, WMV, OGG, MP4, MPEG, ...) en fichiers sonores MP3 utilisables par les tablettes.
Tout comme pour les gestion des images, il faut évidemment disposer d'un espace sur le site Cloudinary. Si vous l'avez créé pour vos images il n'y a rien d'autre à faire sinon, il faut suivre la méthode décrite dans la section "Mes images" pour créer le compte Cloudinary puis pour configurer vos préférences Eti-Education pour référencer vos codes d'accès à cet espace.
L'accès à votre (vos) espace(s) Cloudinary est disponible via le menu "Mes sons". Une première fenêtre montre la liste des albums qui est vide au début et qui ne compte donc que le bouton permettant d'ajouter un album (1).
En bas de la fenêtre (2), le résumé des statistiques de votre espace Cloudinary fait une synthèse de l'usage de votre compte en rassemblant tous les médias, qu'ils soient de type images ou sons. Pour mémoire, l'espace gratuit est limité à 2 GBytes de stockage mais aussi à un trafic de 5 GBytes par mois. Sans que cette limite soit vraiment contraignante, il convient donc de ne charger que les sons qui sont utiles aux exercices et de choisir de préférence les formats les plus "économes" en mémoire. Privilégiez donc le format MP3 chaque fois que cela est possible. Notez, qu'il est possible de passer rapidement de votre espace "sons" à votre espace "images", et vice-versa, via le lien en haut à droite du cadre (3).
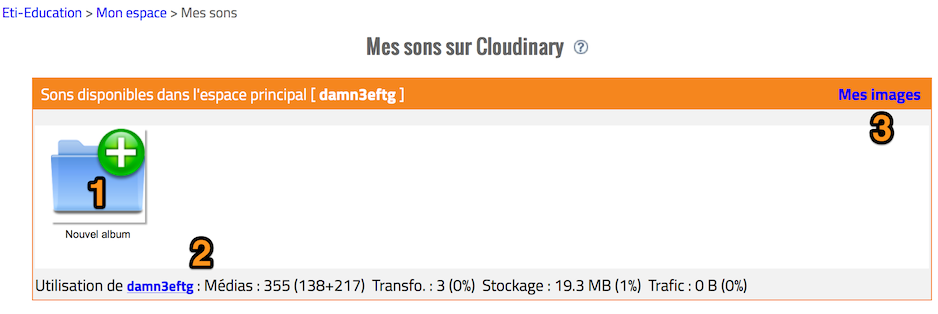
Pour charger effectivement des sons, c'est à dire des fichiers sonores, il faut toujours commencer par sélectionner l'album de destination qui peut être soit un album existant, soit un Nouvel album. Dans ce cas, une boîte de dialogue vous demande d'introduire le nom que vous donnerez à l'album. Le bouton bleu "Ajouter des images" ouvre une nouvelle fenêtre dans laquelle se trouve un bouton de sélection des fichiers. Il suffit de naviguer dans votre disque jusqu'aux fichiers de type MP3, WAV, OGG ... à charger et de les sélectionner.
Vous pouvez produire ces fichiers vous même, par exemple avec une application d'enregistrement sur votre smartphone ou tablette ou via un dispositif plus professionnel. Vous pouvez aussi enregistrer des textes et "découper" ceux-ci en petits fichiers audios avec un programme éditeur de fichiers sonores tel que le logiciel libre très connu Audacity. Celui-ci vous permettra même de choisir le niveau de qualité souhaité et de réduire ainsi la taille des fichiers. Pour des textes parlés, le niveau 48 kbps est largement suffisant. A titre de comparaison signalons qu'une phrase d'une dizaine de mots produit un fichier de 30 KB en qualité 48kbps mais que ce fichier est déjà de 80 KB en qualité "normale" de 128 kbps tandis qu'il est de 870 KB en codage WAV !
Astuces : Il est important de bien identifier préalablement chaque fichier avec un nom, court mais explicite, qui permettra de retrouver le fichier par la suite. Par contre, pour limiter la taille des fichiers, Cloudinary réduit automatiquement la fréquence d'échantillonnage à 11 KHz (alors que la qualité HiFi est à 44 KHz) et réduit ainsi souvent les fichiers d'un facteur qui peut aller jusque 10 sans que la perte de qualité soit perceptible (au moins sur nos tablettes).
Comme pour les images, il est toujours important de vous assurer de disposer des droits nécessaires pour utiliser des ressources que vous pouvez télécharger sur Internet. Signalons par exemple les sites Orange free sounds, Dinosoria ou encore Universal-SoundBank qui proposent ainsi des sons à télécharger mais il en existe bien d'autres.
Dès que vous acceptez la sélection (qui peut comprendre plusieurs fichiers), le chargement commence et les fichiers sont envoyées à Cloudinary. Le processus peut prendre plusieurs dizaines de secondes, voire quelques minutes, si le nombre de fichiers est important ou que les fichiers sont volumineux. Dès que les fichiers sont chargés, Cloudinary les analyse et fabrique une imagette qui illustre le profil sonore du fichier. Ils sont à présent disponibles pour vos exercices.
Notez cependant que Cloudinary ne propose pas de facilité pour changer le nom d'un album. Il n'est donc pas possible de renommer un album.
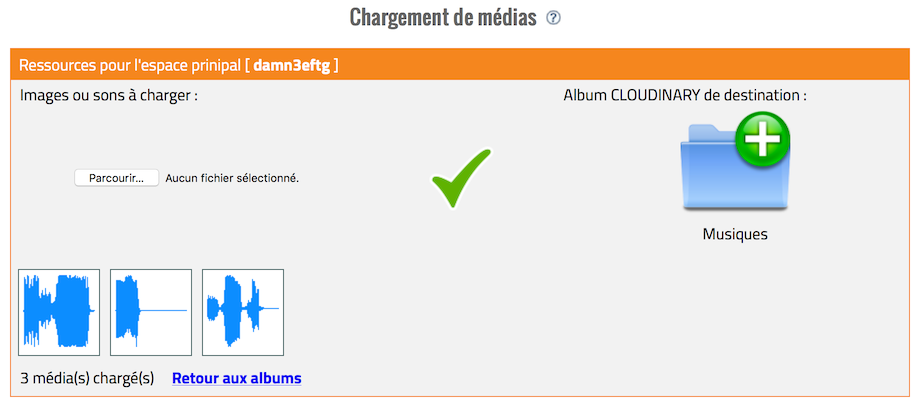
La liste des sons d'un album permet d'en supprimer avec l'icône poubelle ou de télécharger le fichier original avec l'icône flèche vers le bas. De plus, le symbole bien connu "Play" dans le cercle orange permet d'écouter chaque son. Une fenêtre s'ouvre alors en bas de l'écran avec un lecteur audio classique. On notera que le nom du fichier téléchargé (débarrassé de son extension) est affiché sous le profil sonore du fichier audio. Il n'est malheureusement pas possible de modifier ce nom, d'où l'importance de bien le préparer avant de charger le son.