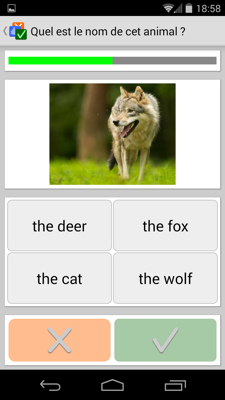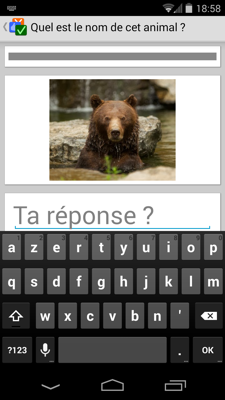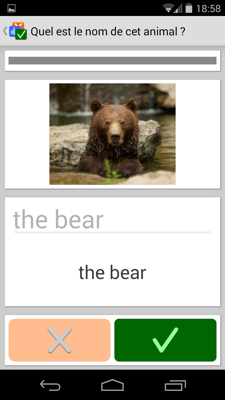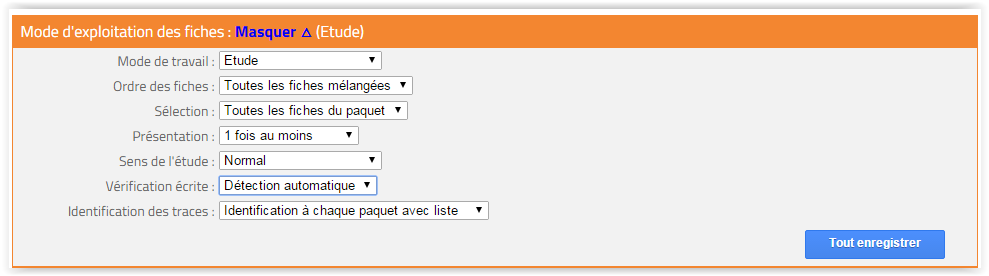Si ce n'est fait, il convient de créer votre compte d'utilisateur ainsi que votre premier groupe classe. Pour illustrer la procédure de création d'un paquet de fiches, nous allons imaginer que notre classe rentre d'une visite au parc animalier des Grottes de Han. Dans le cadre du cours d'anglais, nous allons créer quelques fiches pour mémoriser et reconnaître les noms d'animaux que nous avons pu observer.
Ouvrez votre groupe classe en cliquant sur son nom. Le lien "Créer
un nouveau paquet" ouvre un premier écran de
configuration.
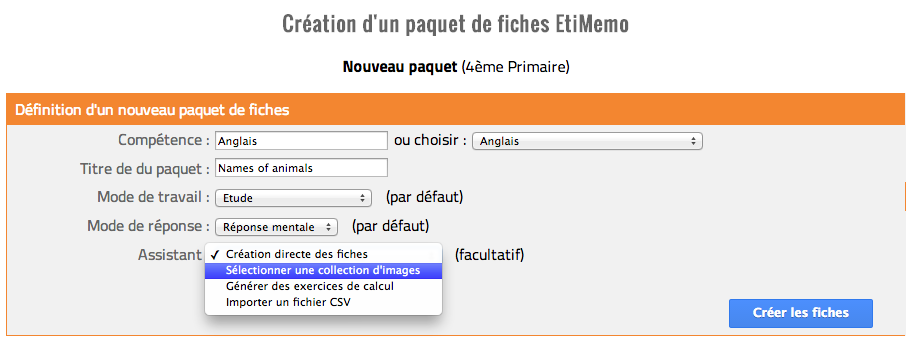
Un premier formulaire demande de préciser quelques informations
qui vous permettront plus tard d'identifier plus facilement le paquet. Il
convient ainsi de préciser la compétence visée. Vient
ensuite le titre spécifique du paquet. C'est ce nom qui
apparaîtra sur la tablette et qui permettra de sélectionner
l'exercice. Il doit donc être suffisamment court mais
compréhensible. Les titres des compétences que vous avez
déjà utilisés pour cette classe peuvent être
facilement sélectionnés avec les listes en regard des zones
correspondantes. Au début, ces listes sont vides mais elles vont
progressivement s'enrichir au fur et à mesure où vous allez
créer de nouveaux paquets.
Si vous comptez créer des fiches ou des tests qui ne comprennent
que des textes, vous pouvez immédiatement cliquer sur le bouton "Créer
les fiches". Ignorez, pour l'instant, la liste de
sélection des modes de travail et de réponse : les valeurs
par défaut nous conviennent.
Nous allons ici reprendre une série d'images des animaux rencontrés dans le parc : ce sera plus vivant que d'en afficher le nom en français. En plus, nous pourrons en faire prononcer le nom en anglais.
Les images qui seront utilisées doivent absolument être stockées sur Internet. Une solution assez pratique consiste à déposer nos images dans des albums Cloudinary via la section "Mes images" de ce site. Une page d'aide spécifique explique comment procéder mais ici nous avons de la chance : Eti-Education propose quelques albums de photos dont justement un avec des images des animaux du Domaine des Grottes de Han.
Pour accéder à ces photos, sélectionnez l'assistant
"Sélectionner une collection
d'images" et vous allez obtenir d'abord la liste des galeries
disponibles (et plus tard, vous y trouverez aussi vos galeries et albums
publics). Vous avez toujours accès à la galerie
"Eti-Education" dans laquelle vous selectionnerez l'album qui nous
intéresse. Deux autres
assistants sont disponibles et leur usage sera explicité plus
loin.
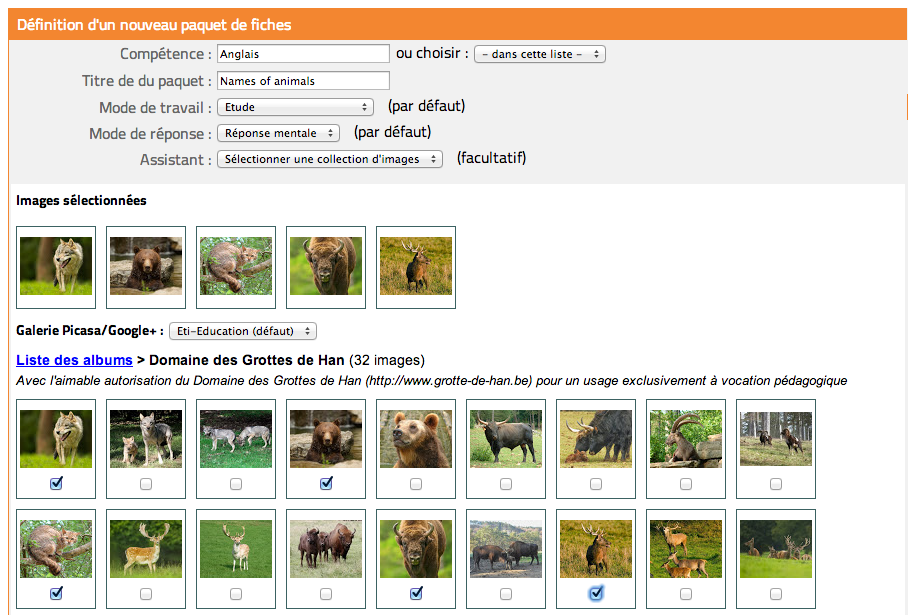
Nous attirons votre attention sur le fait que vous devez
légalement disposer des droits d'utilisation sur les photos que
vous allez exploiter. C'est évidemment le cas si ce sont des photos
que vous avez prises vous-même. Sinon, il convient de
vérifier que les photos sont utilisables librement dans un contexte
pédagogique. De telles photos sont disponibles dans certains sites
tels que FreeFoto.com
ou Free
Historical Stock Photos . Vous pouvez aussi consulter des banques de
données pédagogiques telles que celle du CRDP
de l'Académie de Paris ou encore ce site "Trouver
des pictogrammes de qualité". Enfin, pour trouver facilement
des ressources avec la licence "Créative Commons", qui permet le
plus souvent de réutiliser à condition de citer l'auteur,
vous pouvez utiliser le moteur de recherche spécialisé http://search.creativecommons.org/.
Vous pouvez alors cocher les cases de toutes les étiquettes
nécessaires. Au besoin vous pouvez revenir à la liste des
albums ou même changer de galerie et choisir d'autres
étiquettes dans vos autres albums. Décocher une case
supprime l'imagette correspondante de la présélection.
En cliquant sur l'image elle-même vous pourrez examiner une version
agrandie de l'image. Cette option n'a cependant aucun effet sur la taille
finale de l'image sur la tablette.
L'écran suivant permet visualiser la description du contenu de l'exercice. Il comprend trois volets mais dont seul le troisième est ouvert automatiquement. Ce dernier est en effet le plus important car il permet de préciser le contenu et la présentation de chaque fiche.
Examinons d'abord la description d'une fiche typique :

Nous y trouvons de droite à gauche :
Bien entendu, il est possible de créer, dans un même paquet, des fiches avec des "formats" différents en faisant des choix distincts avec les listes (7) et (8) en faisant afficher tantôt l'image, tantôt le texte de l'invitation, ou les deux. De même, on pourra aussi obliger l'élève à introduire sa réponse par écrit avec le clavier virtuel ou à choisir la bonne réponse parmi 2, 3 ou 4 propositions. Nous y reviendrons plus loin mais pour l'instant, nous allons garder les options par défaut qui nous sont proposées.
Complétons à présent notre paquet de fiches.
La "Consigne" sera affichée à l'ouverture du paquet et sera ensuite rappelée dans la barre de titre de la tablette. Elle est obligatoire. Les cases qui suivent permettent d'activer la fonction permettant de faire prononcer à la tablette/au smartphone les textes d'invitation ou de la solution via un bouton symbolisant un haut-parleur. Nous allons donc sélectionner ici l'anglais, version Grande-Bretagne pour l'invitation. Android dispose en effet, en standard, de la capacité de prononcer des textes dans 6 langues : français, anglais (GB), anglais (US), allemand, italien et espagnol. D'autres langues ont été ajoutées à partir de la version 4.3 et surtout 4.4 d'Android. Il est toutefois possible d'ajouter des langues comme le néerlandais ou le français avec l'accent canadien sur les versions précédentes en chargeant d'autres moteurs vocaux comme cela est expliqué dans la page "Utiliser et configurer la synthèse vocale".
Nous choisirons ici l'anglais britanique pour notre premier paquet.
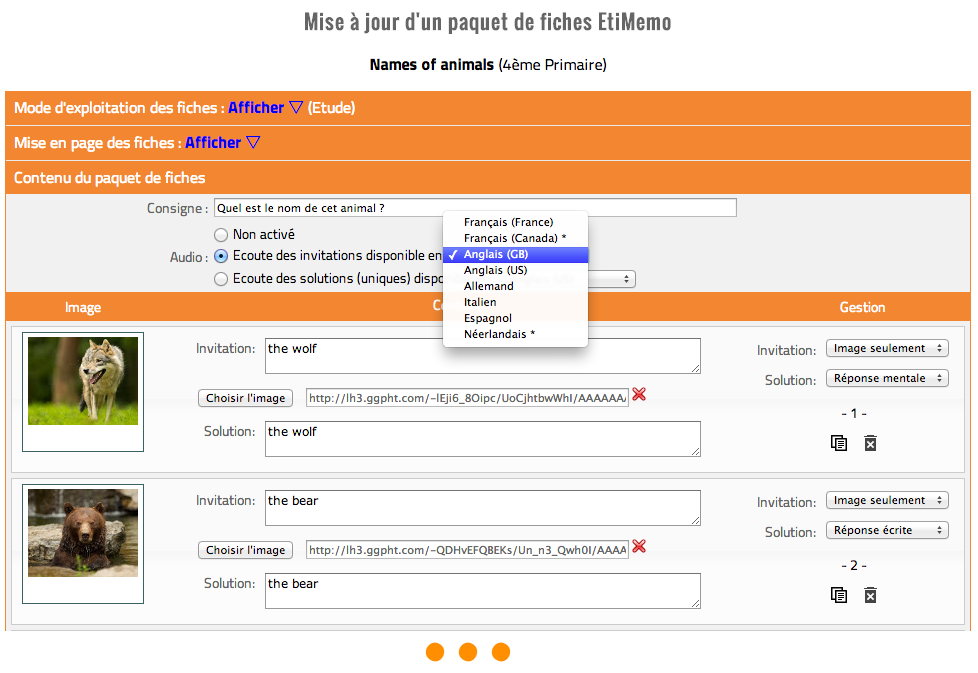
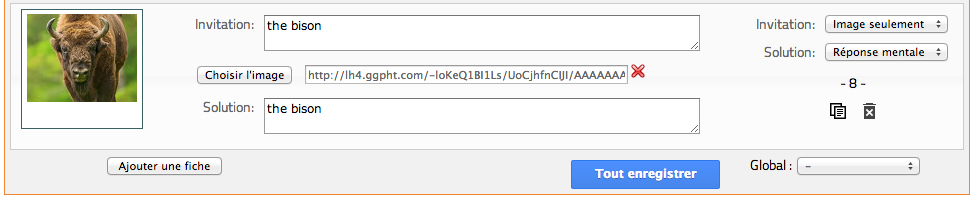
Ici, particularité de notre exercice, nous allons taper le même texte dans les deux zones "Invitation" et "Solution" parce que la première sera intentionnellement masquée par l'image et ne servira qu'à faire prononcer ce texte : nous aurons ainsi un exercice de compréhension à l'audition en plus de notre travail de mémorisation des noms des animaux ! Dans d'autres execices nous pourrons taper ici des textes distincts et bien plus longs si nécessaire. La taille maximale est fixée à 250 caractères. Une page sur les syntaxes spécifiques montrera qu'il est aussi possible d'inclure des codes particuliers dans ces textes pour créer des symboles mathématiques, des formules chimiques ou pour ajouter des mises en formes telles que le gras, l'italique ou le soulignement.
Bien évidemment le bouton "Ajouter une fiche" permet de compléter le paquet si besoin. Lorsque tous les textes sont en place, il ne faut pas oublier de confirmer en pressant sur le bouton "Tout enregistrer". Notez cependant que toutes les fiches qui ne contiennent ni texte ni image sont automatiquement supprimées. Par contre, celles qui possèdent une image sont conservées dans l'attente d'être complétées ultérieurement. C'est utile pour ne pas devoir reconstituer la liste d'image si vous devez abonner le travail non terminé.
Enfin, la liste déroulante "Global :" vous permet de changer en une seule opération les modes de gestion de toutes les fiches du paquet. Nous y reviendrons.
Dès que notre paquet est enregistré, il peut être utilisé sur notre tablette ou notre smartphone. Il faut juste s'assurer que la classe dans laquelle cet exercice a été rangé soit associée à notre terminal. Cela peut être fait très rapidement via la lecture du QR Code de la classe.
Il ne reste qu'à ouvrir EtiMemo, sélectionner notre classe puis l'exercice "Names of animals" et nous voilà obligés de nous souvenir des noms de ces animaux ! On voit ici une de ces fiches avant et après avoir pressé le bouton "Voir la solution".
Notez le bouton bleu en haut à droite de la zone d'invitation qui permet de faire prononcer le texte par le terminal. Le petit haut-parleur gris dans le coin supérieur droit de la tablette permet quant à lui de régler le niveau sonore de l'appareil.
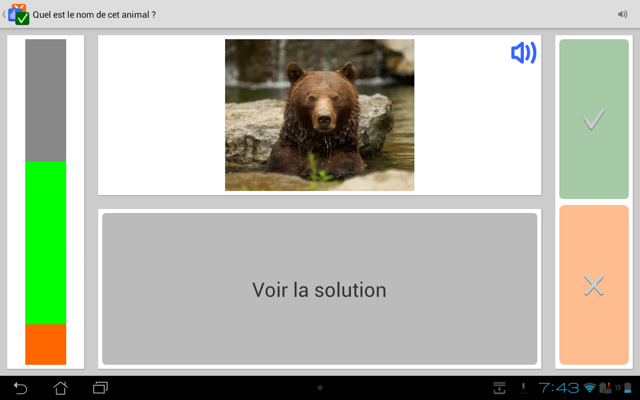
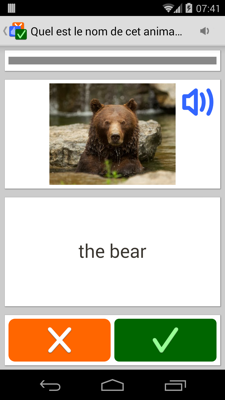
Les deux volets supérieurs permettent de modifier la
présentation et le fonctionnement des paquets de fiches. Pour ce
faire, il suffit de cliquer sur le lien "Afficher"
à côté du titre de chaque volet. Analysons
d'abord le volet "Mise en page des
fiches".
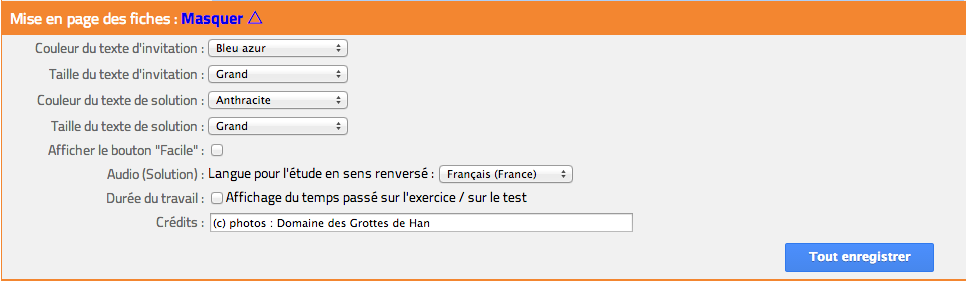
Ce volet permet d'adapter légèrement la présentation des exercices.
Vous pouvez ainsi sélectionner, tant pour la zone invitation que solution, une couleur et une taille pour le texte. Notez toutefois que si la taille se rèvèle trop grande pour inscrire tout le texte prévu dans la zone, EtiMemo en réduira la taille automatiquement.
Une case à cocher permet d'activer ou non le bouton avec la petite main bleue signifiant "c'est trop facile, ne me présentez plus cette fiche !".
Une seconde liste de sélection de la langue est aussi proposée. Elle ne présente d'utilité que lorsque l'exercice est exécuté en mode "renversé" c'est-à-dire lorsque les invitations et solutions ont été permutés. Nous montrerons comment proposer cela dans le volet "Mode d'exploitation des fiches". Il est est alors possible de définir une autre langue ou dans notre cas, de tester le moteur de prononciation avec la version américaine de la langue anglaise.
Cocher la case "Durée du travail" fait afficher le temps complet passé à l'étude au moment de quitter le paquet, que l'étude soit complète (toutes les fiches étudiées avec succès) ou incomplète.
Enfin, la case "Crédits" permet de faire afficher en bas de la consigne une note attribuant les droits d'auteurs des ressources utilisées dans le respect notamment des règles liées aux "Creatives commons" et c'est aussi une bonne manière d'apprendre aux enfants que toute source doit être citée.
On peut aussi agir individuellement sur chaque fiche pour déterminer si le texte doit être affiché en regard de l'image, s'il doit être afiché seul ou encore si l'on affiche ni texte ni image mais seulement un bouton proposant l'écoute (Audio seulement).
Par ailleurs, la mise en page des fiches peut aussi être influencée individuellement en sélectionnant l'un des deux autres mode de réponse. Modifions ainsi l'exercice que nous avons créé en sélectionnant d'abord le mode de solution "Choix multiple" (2). Trois zones de texte sont proposées (3) permettant de préciser jusqu'à 3 mauvaises réponses. Il n'est cependant pas indispensable d'en ajouter 3, une ou deux suffisent et le nombre de bouton de réponse sera adapté en conséquence. C'est toutefois la zone Solution qui doit contenir la bonne réponse et il ne faut pas la reprendre dans la liste des distracteurs.
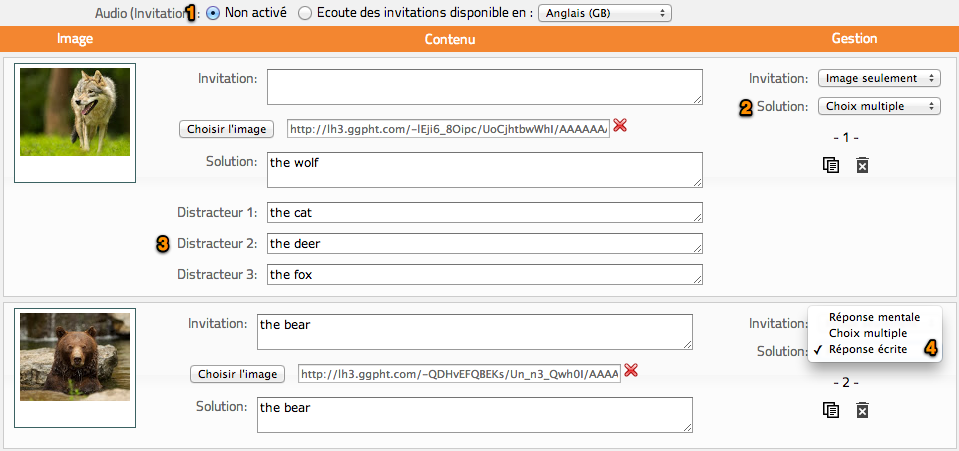
Le troisième mode de réponse consiste à exiger une réponse écrite. Dans ce cas, une zone de saisie sera proposée dans laquelle l'élève pourra écrire sa réponse avec le clavier virtuel qui surgira si un claver physique n'est pas présent.
N'oublions pas de presser l'un des boutons "Tout enregistrer" et testons les fiches modifiées :