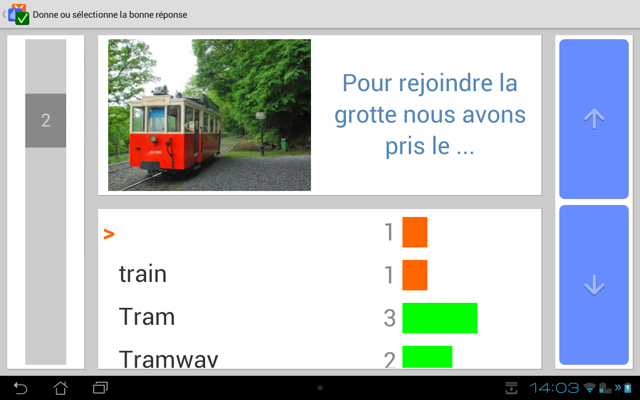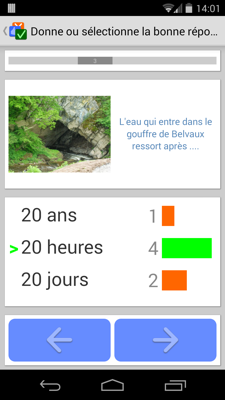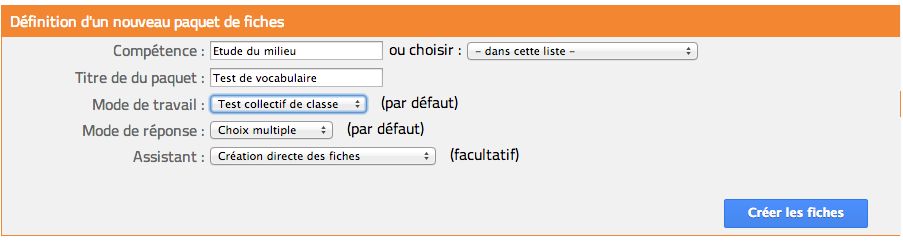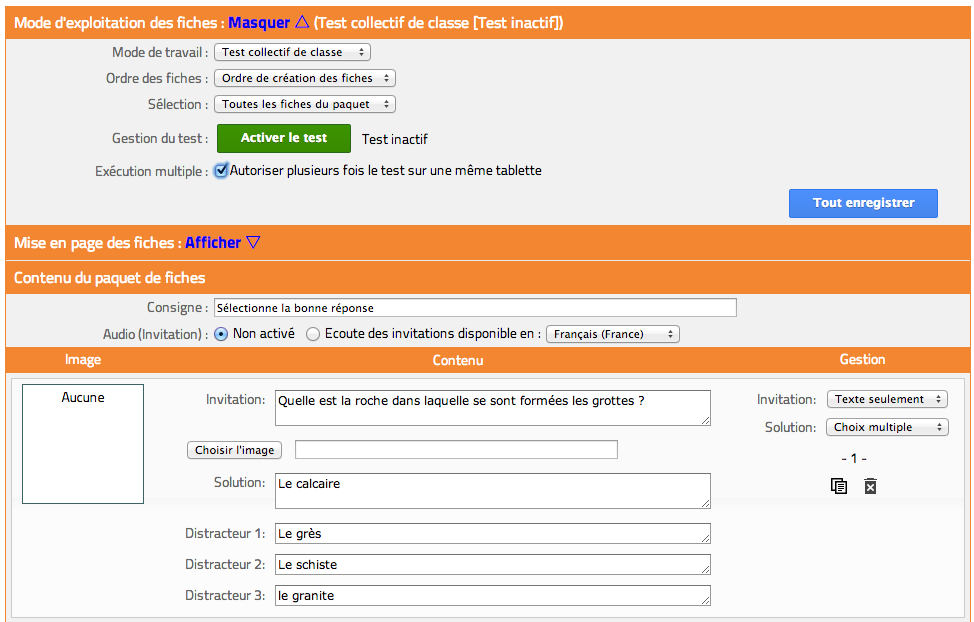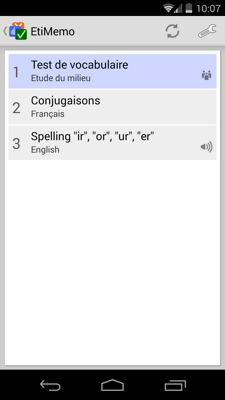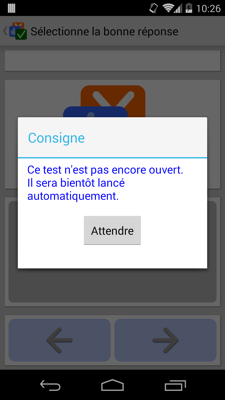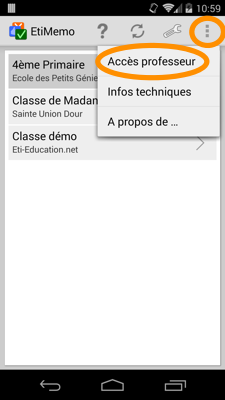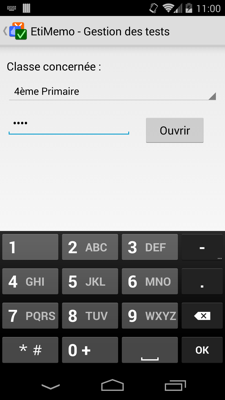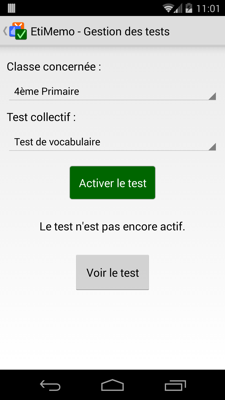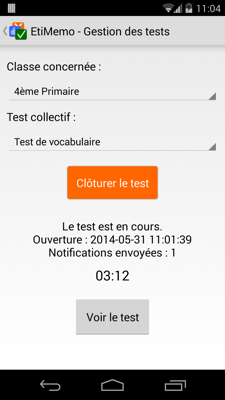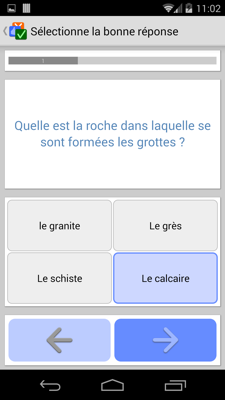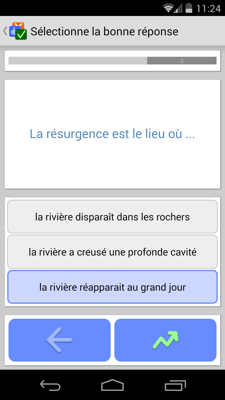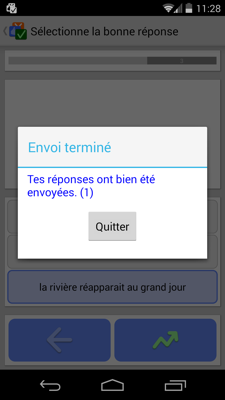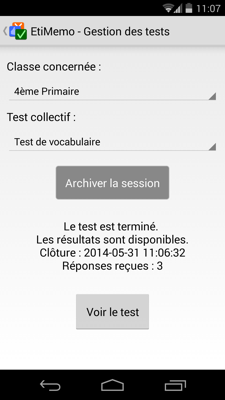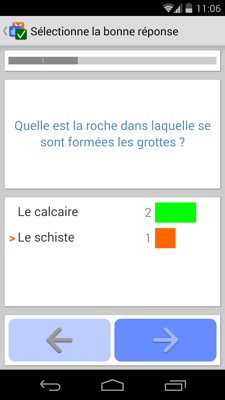Sorry, this page is not yet available in your language and is offered in French.
Créer et administrer un test collectif
- Principe
- Création d'un test collectif
- Contrôler l'exécution du test
EtiMemo peut d'abord être vu comme une application de gestion de
fiches d'apprentissage mais il comporte aussi une autre facette qui en
démultiplie le potentiel :
il est
en effet possible de combiner les possibilités du lecteur de
flashcards avec celles d'un boîtier de vote et d'ouvrir ainsi
l'application à une utilisation collective et simultanée en
classe.
Au niveau pédagogique, cela permet notamment au professeur de
préparer quelques "fiches" avec des questions permettant de valider
rapidement les pré-requis de sa leçon ou, à l'inverse,
de vérifier en fin de séquence, si les apprentissages qui ont
été travaillés ont bien laissé les traces
escomptées chez les élèves.
1. Principe
Concrètement, un "test" est d'abord un paquet de fiches tout à
fait semblable aux paquets destinés à la mémorisation
et plus encore à ceux prévus pour les tests individuels.
La
différence essentielle intervient au moment de l'exploitation du
paquet qui est alors "piloté" par le professeur qui devra
d'abord ouvrir l'accès au test, laisser les élèves
répondre, puis clôturer le test. A ce moment, le serveur
Eti-Education se chargera de collationner les réponses reçues
et de produire, pour chaque fiche, un décompte des réponses
exprimées assorti d'un histogramme simplifié visualisant la
répartition de ces réponses. Ces "résultats" pourront
alors être observés et commentés à loisir par le
professeur et les élèves directement sur les tablettes. Voici
un exemple de présentation des réultats pour deux fiches d'un
test :
On y remarque que ces résultats peuvent aussi bien être lus sur
une tablette que sur un smartphone et que la navigation entre les
fiches/questions s'effectue via les grandes flèches bleues qui
remplacent aussi les boutons "bon" et "pas bon" pendant la phase
d'interrogation. Le chiffre dans le curseur gris permet de situer le n°
de la fiche pour être certain que tous les élèves
regardent bien la même fiche.
Concernant l'évaluation des réponses, on notera la
réponse vide de l'écran de gauche et le petit pointeur orange
qui rappelle à l'élève que c'est lui qui n'a pas
répondu à cette question ouverte. On voit aussi que deux
réponses sont marquées vertes car elles avaient
été préalablement notées comme
équivalentes grâce à
la
syntaxe prévue à cet effet "Tram/Tramway". Dans
l'écran de droite, l'élève (en fait, le dernier
utilisateur ayant effectué ce test) avait fourni la bonne
réponse, ce qui qui est attesté par le pointeur vert.
Hormis ce discret pointeur, les réponses exprimées par les
élèves restent anonymes et permettent ainsi à chacun de
participer sans craindre d'être pointé du doigt lorsque la
réponse n'est pas exacte.
Pour la suite de ce tutoriel, nous montrerons uniquement des écrans
de smartphone mais toutes les fonctions sont aussi disponibles sur les
tablettes.
2. Création d'un test collectif
Un test collectif est donc un paquet de fiches dont le mode d'exploitation
est différent. Poursuivant notre exemple, créons ainsi
un petit test de vocabulaire relatif aux mots que le guide nous a appris en
visitant les grottes.
On peut sélectionner immédiatement le mode de travail "
Test
collectif de classe" mais ce n'est absolument pas obligatoire. En
fait, tout paquet de fiches pourra être transformé en test et
inversément. Tout au plus, les réponses "mentales"
prévues dans un paquet d'étude sont automatiquement converties
en réponses écrites.
Pour notre exemple, demandons immédatement des choix multiples et
créons nos fiches sans importer d'images. Il sera toujours possible
d'en ajouter l'une ou l'autre par la suite, soit via nos albums Cloudinary,
soit même en collant simplement l'URL d'une image déjà
publiée sur le Web. Il faudra alors veiller à choisir une
image dont la taille n'est pas trop grande pour ne pas pénaliser le
temps de chargement : une largeur de 600 à 1000 pixels sera
généralement un bon choix. Une pression sur le bouton
"Créer les fiches" et une série de fiches vides est à
notre disposition.
Nous pouvons donc introduire fiche par fiche, la question, la bonne
réponse et les mauvaises réponses ou distracteurs. Rien de
nouveau de ce côté.
Il faut alors ouvrir le volet supérieur "
Mode
d'exploitation des fiches". C'est là que l'on pourra
convertir un paquet d'étude ou un test individuel en test collectif.
Pour ce genre de test, il est souvent pratique de forcer l'affichage dans
l'ordre des fiches. Une option spécifique aux tests collectifs
est aussi proposée et permet de contrôler les
exécutions
multiples. Non activée, cette option interdit de "jouer"
deux fois un test sur une même tablette ou smartphone évitant
ainsi que les élèves répondent plusieurs fois.
Par contre, si le même terminal doit être utilisé
successivement par plusieurs répondants, il faut cocher cette case
pour qu'EtiMemo autorise plusieurs exécutions qui seront
combinées ensemble pour calculer les résultats globaux.
Le bouton vert "Activer le test" permettra, en classe le plus souvent,
d'ouvrir l'accès au test et d'en contrôler l'exécution.
Laissons-le pour l'instant et n'oublions pas d'enregistrer notre test.
3. Contrôler l'exécution du test
Notre paquet de fiches-questions est donc prêt et, si nous avons bien
vérifié que la case "visible" est activée, il
apparaît en haut dans la liste des paquets, avec un fond bleuté
et une icône qui rappelle qu'il s'agit d'un test collectif. Toutefois,
si l'élève presse sur le nom du test, il se charge mais refuse
de s'exécuter tant que le professeur n'aura pas activé le
test.
En effet, tout comme pour une interrogation classique, les questions ne sont
disponibles que lorsque le professeur les distribue. Par contre,
techniquement, ce préchargement a deux effets intéressants
même s'ils sont très discrets :
- Les éventuelles images sont chargées dans la
mémoire cache, le chargement au moment de l'ouverture du test
sera plus rapide puisque ces images ne devront plus être
chargées à nouveau.
- Le terminal a été automatiquement enregistré dans
la liste des récepteurs en attente pour l'exécution du
test. Lorsque le professeur ouvrira l'accès au test, un message
sera envoyé à ce terminal et ouvrira automatiquement le
test sur EtiMemo pour que l'élève commence à
répondre.
Le schéma qui suit présente
les différentes étapes de l'exécution d'un test :
Un test collectif passe donc successivement par trois étapes et le
saut d'une étape à l'autre est piloté par le professeur
qui peut utiliser soit l'interface web que nous venons d'utiliser pour
créer le test, soit la
page
professeur sur l'application EtiMemo qui est toutefois (et
heureusement) protégée par un code PIN que l'on aura
précisé dans
l'écran
de gestion des classes.
L'accès à cette page du professeur se trouve dans la menu
principal noté par 3 petits points verticaux. Vérifiez d'abord
que la classe dans laquelle vous souhaitez piloter un test est bien
sélectionnée, puis une pression dans la zone code PIN fait
apparaître le clavier et il ne reste qu'à composer votre code
secret. La liste des tests apparaît ainsi que les informations sur
l'état de celui qui est sélectionné avec le bouton
permettant de l'activer.
Dans la page professeur d'EtiMemo, un bouton "Voir le test" permet à
l'enseignant de jeter un coup d'oeil sur les fiches du test magré que
celui-ci soit encore inaccessible aux élèves. En fin de
parcours, les réponses du professeur ne seront pas
comptabilisées avec celles des élèves.
Pressons donc enfin sur ce bouton vert "
Activer
le test" qui se transforme en un bouton orange "Clôturer le
test" :
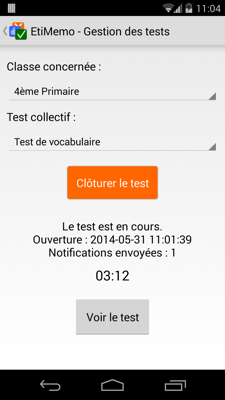
Sur les terminaux des élèves
ayant préchargé le test, celui-ci se lance automatiquement
dans les secondes qui suivent, les autres peuvent le lancer manuellement
via la liste de la classe. Sur le terminal du professeur, le nombre de
notifications pour lancement automatique est affiché ainsi qu'un
petit chronomètre qui va compatbiliser la durée
jusqu'à la clôture de l'exercice. Les copies
d'écran suivantes illustrent ce que pourra voir
l'élève sur son terminal. Les réponses dont le fond
est bleuté sont celles sélectionnées par ce
répondant.
Sur la dernière fiche-question, un bouton spécial invite
à envoyer les réponses au serveur. En le pressant,
l'élève sera encore invité à
éventuellement revoir ses réponses avant l'envoi puis à
confirmer cet envoi. Dès que ses réponses sont
enregistrées, il en reçoit confirmation ainsi que le
numéro d'ordre de sa réponse. Sauf lorsque l'exécution
multiple est activée, il ne lui est plus possible d'ouvrir le paquet
et il doit attendre que le professeur clôture le test.
Chaque fois qu'un élève envoie ses réponses, le
terminal du professeur en est notifié. Il peut donc facilement
contrôler si tous les élèves ont bien terminé le
test. En pressant cette notification, il revient sur l'écran
d'accès professeur puis sur le test en cours. En pressant sur le
bouton orange "
Clôturer le test",
il bascule dans l'état suivant qui va permettre la consultation des
résultats globalisés.
Le cycle du test est arrivé à son terme. S'il le souhaite, le
professeur peut encore presser le bouton "
Archiver
le test". Il reviendra à l'état "Test inactif"
ce qui bloquera la consultation des résultats et permettra si
nécessaire de répéter le test avec un autre groupe
d'élèves par exemple.
Une dernière remarque encore :
lorsqu'un
test est activé, il ne peut être modifié par le
professeur. Les éventuelles modifications ou corrections
réalisées sur le site web ne seront visibles que lors du cycle
suivant. Ceci assure que tous les élèves reçoivent bien
exactement le même test (même si la position des boutons peut
varier d'une tablette à l'autre).
Suite de la documentation :
Superviser les
études des élèves