Après son téléchargement et son installation, EtiGliss et EtiMemo proposent automatiquement l'accès à une série d'exercices de démonstration afin de vous permettre de tester et de découvrir les possibilités de l'application.
Notez d'abord le bouton "?" (3) qui ouvre une page d'assistance
comportant des liens directs avec la documentation du logiciel.
La colonne de gauche (1) propose la liste des groupes classes tandis que
la colonne de droite (2) énumère la liste des exercices
disponibles pour chaque groupe classe. Une simple pression sur le titre de
l'exercice et le plateau de travail est chargé avec ses
étiquettes en désordre. Les exercices sont proposés
dans l'ordre déterminé par le professeur (voir la gestion
des classes). Toutefois, pour permettre une identification plus rapide et
facile, surtout des tout petits, un numéro a été
ajouté à gauche. Il peut varier d'un jour à l'autre
selon le nombre d'exercices "visibles" mais il est le même sur
toutes les tablettes à un instant donné. Dans le cas d'une
utilisation en mode "portrait", une seule colonne est affichée
à la fois mais le principe reste le même.
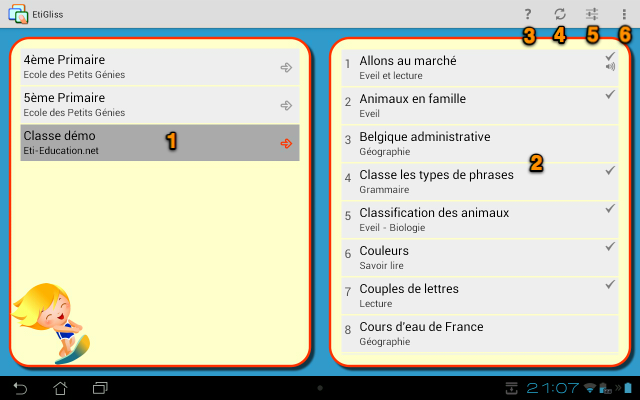
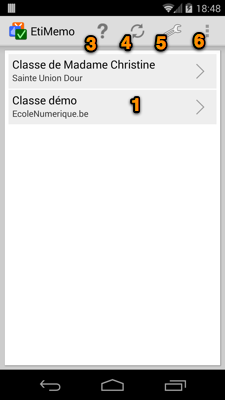
La configuration de la tablette pour qu'elle propose VOS exercices se
fait en accédant aux "Préférences" (5).
Le bouton "Préférences"
(5) de la tablette ou du smartphone ouvre le panneau du même nom,
illustré ci-dessous. Notez aussi que ce bouton n'est affiché
que dans l'écran de connexion et celui de sélection des
exercices. Cela évite de voir les élèves modifier la
configuration pendant l'exécution d'un exercice.
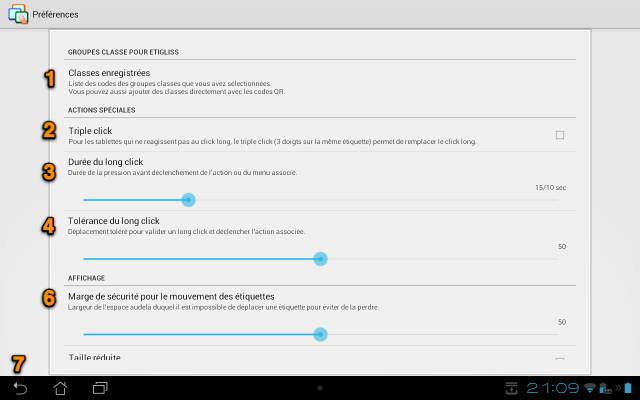
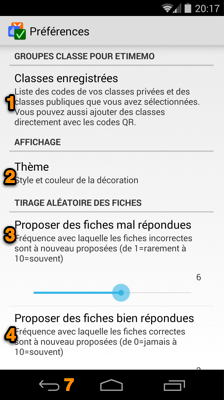
Pour modifier la liste des groupes (classes) qui seront automatiquement proposés, vous devez presser sur le premier paramètre "Classes enregistrées" (1) et vous obtiendrez une boîte de dialogue dans laquelle vous allez pouvoir introduire la clé d'identification de votre classe. Cette clé est affichée dans votre espace personnel en regard du nom de la classe. Il s'agit d'une suite de 8 lettres et chiffres. Les lettres peuvent être introduites en majuscules ou en minuscules.
L'écran de gestion des classes présente les classes en deux groupes : d'une part les classes "privées" (1) c'est-à-dire les classes dans lesquelles vous créez vos propres exercices (plateaux d'étiquettes ou paquets de fiches) et d'autre part la ou les classes proposées à tous, dites classes "publiques" (2).
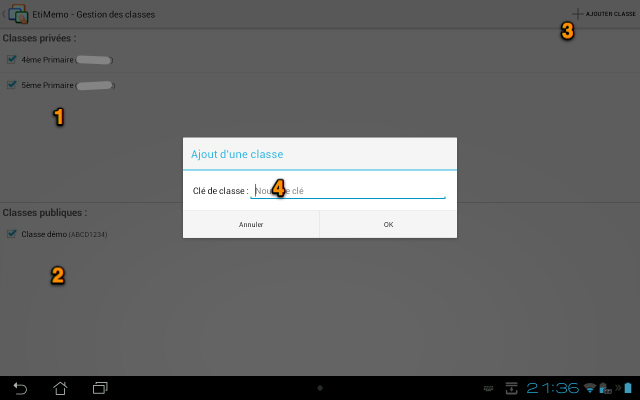
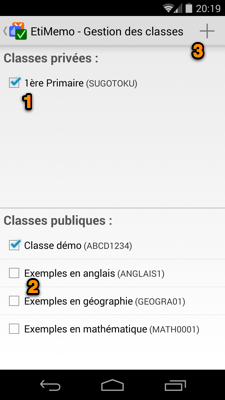
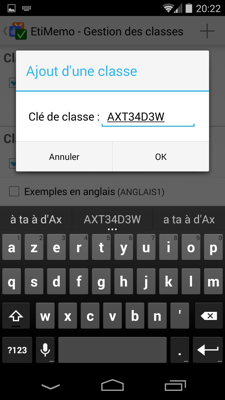
Les clés des classes privées (1) sont affichées dans la partie supérieure avec le nom de la classe. Pour enlever une classe de la liste, il suffit de décocher son nom dans la liste et de confirmer la suppression. Pour en ajouter une nouvelle, vous avez le choix entre ajouter son code via le clavier en pressant le bouton + (3) ou quitter cet écran et utiliser le QR code comme expliqué au paragraphe suivant.
La seconde moitié de l'écran est consacrée aux classes "publiques" (3) dans lesquelles sont publiés des contenus de démonstration ou d'usage général. La liste en est toujours présente et s'enrichira au gré des ajouts réalisés par Eti-Education. On peut facilemement ajouter ou supprimer une classe de la liste en cochant ou décochant la case correspondante.
Notez que, dès que la liste des groupes ne comportera plus la clé ABCD1234 pointant vers la "Classe démo", le bouton d'accès à l'aide (3) sera automatiquement désactivé pour éviter que vos élèves perdent du temps à naviguer dans la documentation.EtiMemo et EtiGliss disposent aussi d'une nouvelle méthode de configuration bien plus simple grâce au QR Code qui est à présent disponible dans la fiche descriptive de la classe. Il suffit d'utiliser votre application de lecture de code barre 2D dits aussi "QR Codes" telle que i-nigma dont l'utilisation est illustrée ci-dessous. Dès que le code est dans le réticule, il est décodé et un bouton "Aller en ligne" est présenté. Une pression sur ce bouton ouvre une liste avec les navigateurs web installés et EtiMemo. C'est évidemment celui-ci qu'il faut sélectionner (Une seule fois) et ... hop, le code est passé à l'application qui charge immédiatement la nouvelle classe.
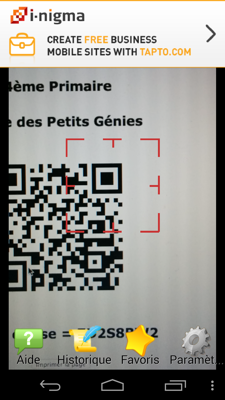
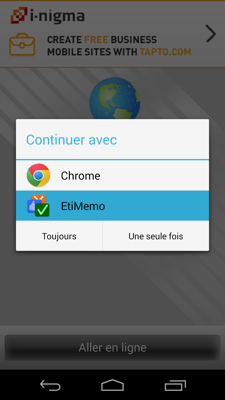
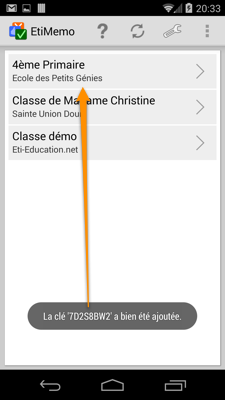
Les lecteurs de QR codes suivant ont été testés avec
succès pour cette opération : i-nigma
, QR-Droid
, Barcode
Scanner ou encore QR
& Barcode Reader mais il semble que quelques uns ne
conviennent pas tel que NeoReader qui ne veut pas accepter de basculer
vers EtiMemo ou EtiGliss !