Etigliss peut aussi vérifier directement la correction de certains exercices. Ainsi, il est possible de vérifier si les étiquettes sont correctement placées dans les cas suivants :
Il n'est (jusqu'à présent) pas possible de vérifier automatiquement le positionnement des étiquettes sur une carte géographique ou tout autre document chargé en image de fond.
Dans tous les cas, la première chose à faire consiste à activer le mode d'auto-correction que l'on désire (1). Trois variantes sont proposées :

L'activation de l'auto-correction provoquera l'apparition d'un bouton supplémentaire en haut du plateau avec le texte "VERIFIER". Chaque fois que l'élève presse sur ce bouton, la tablette contrôle la correction de la solution proposée et affiche un message avec le résultat. Pour permettre au professeur de savoir combien d'essais ont été nécessaires avant d'obtenir une solution parfaite, un chiffre entre parenthèses à droite du bouton vérifier indique le nombre de vérifications réalisées. Ce nombre n'est plus incrémenté dès que la bonne solution a été trouvée, afin que le fait de presser le bouton pour validation ne soit pas pénalisant.
De plus, si vous avez coché la case "avec affichage de la
durée" (2), le temps en minutes et secondes qui aura
été nécessaire pour obtenir la bonne solution sera
aussi affiché avec le nombre d'essais de résolution et sera
mentionné dans le message de félicitations. Toutefois, pour
ne pas en faire une course contre la montre, le temps n'est pas
affiché en permanence sur l'écran.
Voyons à présent les différents types de
vérifications possibles.
C'est le cas le plus simple : après avoir
sélectionné l'auto-correction (1), il suffit de
déclarer que l'on doit afficher "Deux étiquettes" (2) et
EtiGliss sait qu'il doit vérifier que l'étiquette texte se
trouve bien sur l'étiquette image. Bien entendu, pour éviter
toute erreur, cette option "Deux étiquettes" n'est disponible que
si vous avez bien choisi une image et introduit un texte dans la zone ad
hoc.
En pratique, EtiGliss vérifie que le centre de l'étiquette texte se trouve bien à l'intérieur du cadre de l'étiquette image correspondante. Il est donc possible, surtout quand le texte est long, que l'étiquette texte dépasse plus ou moins largement de l'étiquette du moment que son centre reste sur l'image.
Vous pouvez aussi
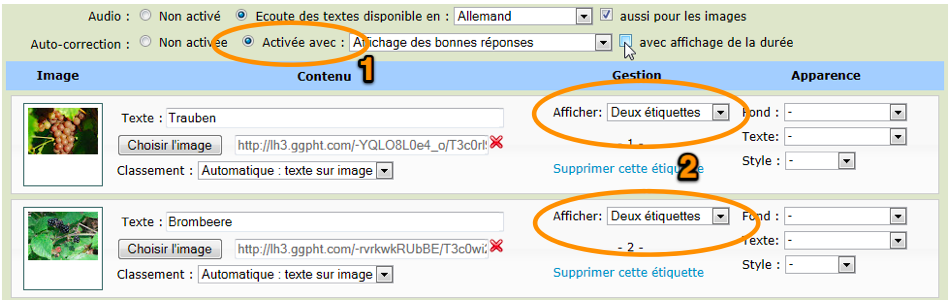
La version corrigée de cet exercice pourrait donc être celle illustrée ci-dessous.
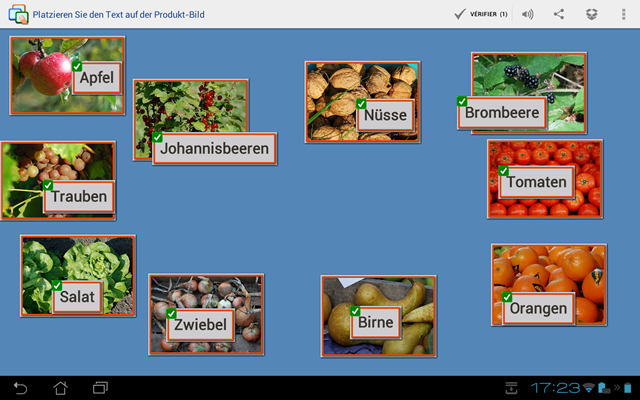
Dès que vous créez une grille comportant deux,
trois ou quatre zones, et que l'autocorrection est activée, vous
disposez aussi sur chaque ligne de description d'étiquette d'une
liste pour sélectionner la bonne solution pour classer cette
étiquette. Il va sans dire qu'une étiquette ne peut
être classée que dans une seule zone.

Si vous revenez sur l'exercice par la suite, vous consterez que les étiquettes sont également classées par zone et que les étiquettes non classées apparaissent en premier. Il est ainsi plus facile de contrôler le bon encodage des solutions et de repérer une étiquette non classée.
Une vérification intérmédiaire de cet
exercice pourrait être celle ci-dessous.
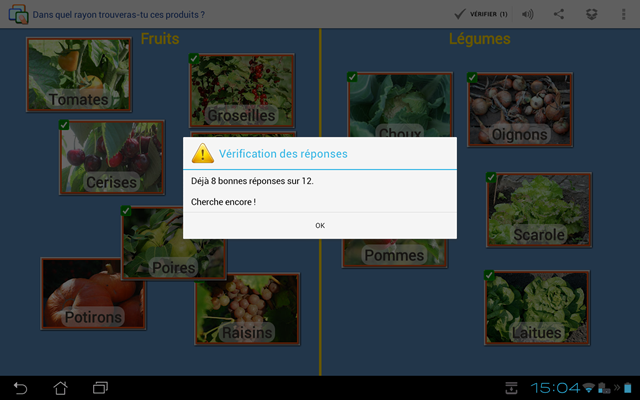
Ici aussi, c'est le centre de l'étiquette qui est
pris en compte pour définir si une étiquette est
classée dans une zone ou une autre. Une étiquette peut donc
être valablement classée même si elle "dépasse"
un peu dans une autre zone. C'est indispensable pour pouvoir classer des
étiquettes texte assez longues.
Remarque : Il est possible
de combiner les deux types d'exercices "Deux etiquettes" et "Classement
selon une grille". Dans ce cas, ce sont les étiquettes images qui
doivent être classées dans la grille tandis que les textes
doivent venir sur les images.
Un troisième type d'exercice consiste à
ordonner des étiquettes, généralement selon une ligne
du temps mais cela peut aussi être selon un autre ordre (classer des
nombres par ordre croissant par exemple). Il faut bien évidement
commencer par choisir une des grilles "Ligne du temps" et
éventuellement préciser les textes à afficher au
début et à la fin de la ligne. Vous pouvez aussi
sélectionner la grille "Mise en ordre d'un texte". Dans ce cas, une
étiquette est considérée comme étant
"après" une autre si elle est à sa droite (sur la même
ligne) ou si elle est plus bas. Cela reproduit la succession naturelle des
mots dans un texte.
En activant l'auto-correction lorsqu'une ligne du temps est sélectionnée, l'ordre de création des étiquettes est considéré pour définir l'ordre des solutions. Il est toutefois possible de modifier facilement cet ordre en faisant simplement glisser les lignes d'une place à une autre.
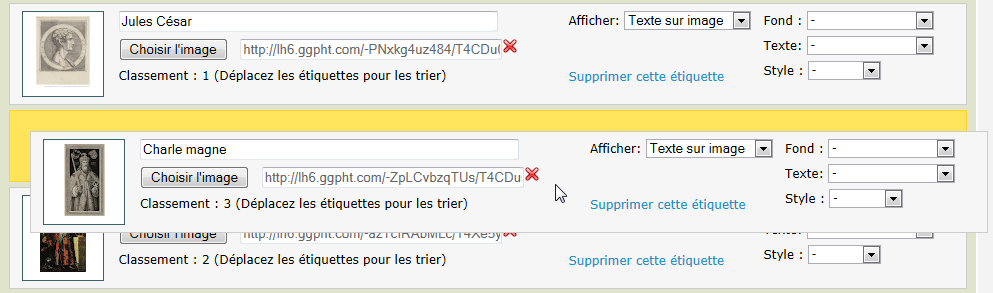
Le plateau est dès lors prêt pour être vérifié automatiquement. Il ne faut cependant pas oublier de presser le boutoin "Enregistrer tout" pour mémoriser les solutions.
Il s'agit ici de vérifier qu'une étiquette (souvent textuelle) est bien positionnée sur une autre étiquette (souvent une image). Il est même possible de prévoir que plusieurs étiquettes doivent se trouver sur une autre comme l'exemple suivant le fera mieux comprendre.
Créons ainsi un exercice qui demande à des enfants de placer sur une étiquette image les syllabes qu'ils reconnaissent. Nous allons donc par exemple créer une étiquette image avec un bonbon et nous écrirons dans la zone texte "b - - b - -" et en demandant "Texte sur image", ce texte lacunaire sera affiché en surcharge de l'illustration. Il nous reste à créer, ici, deux étiquettes avec le texte "on", puis dans "Classement" nous sélectionnerons, pour chacune de ces deux étiquettes "on" la cible "b - - b - -". Il ne reste qu'à faire de même avec les autres imagettes.
Notons toutefois que dans le cas où plusieurs
étiquettes pointent vers une même cible, EtiGliss ne peut pas
savoir s'il existe un ordre entre ces étiquettes. Par exemple avec
"p - - ss - -" la version "p OI ss ON " sera acceptée mais aussi "p
ON ss OI " qui est sans signification ! Le regard du maître
reste irremplaçable et son commentaire sera toujours la meilleure
remédiation en cas de besoin.
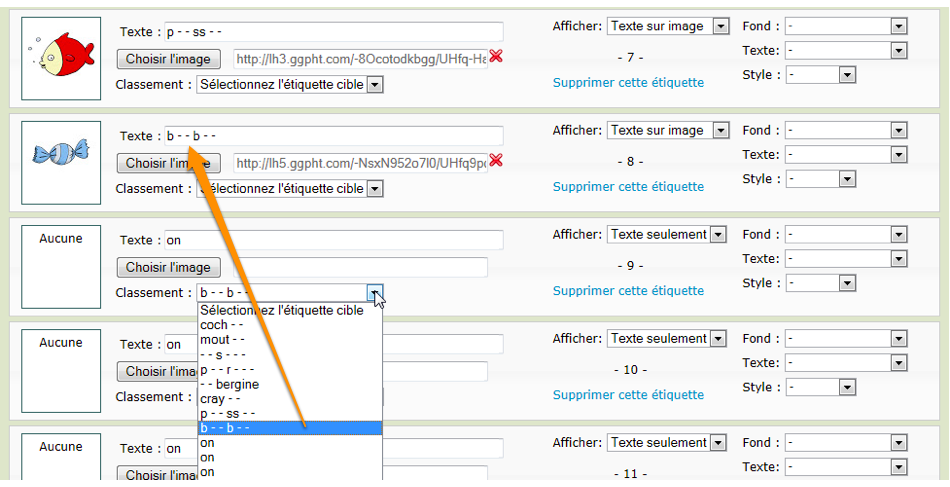
Voici l'aspect que pourrait prendre ce plateau d'exercices :
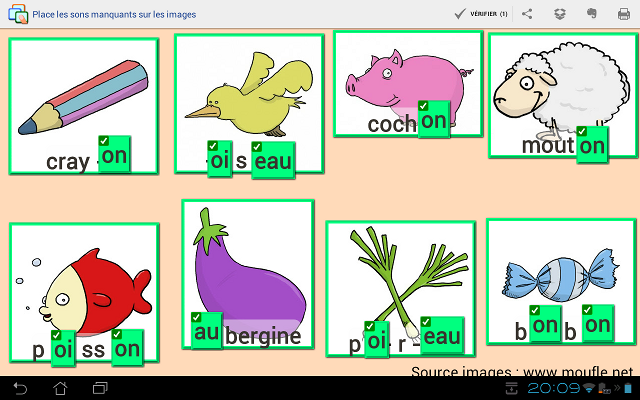
D'autres possibilités existent encore pour
créer des exercices automatiquement vérifiés : ce
sont les quiz qui sont présentés dans la section suivante de
l'aide.