Pour les enseignants qui utilisent des tablettes Android en
classe, une difficulté qui se présente souvent consiste
à installer une application sur toutes les tablettes de la
classe. Certains ont choisi de la faire faire par les enfants
eux-mêmes mais ce n'est ni pratique ni possible avec des tout
petits.
Heureusement, il existe un moyen assez simple pour installer une
application sur plusieurs tablettes. Cette méthode est aussi
possible pour installer des applications sur votre smartphone.
Tutoriel mis à jour avec la version
d'avril 2013 de l'interface du Google Play devenu le Play store
puisqu'il permet aussi le chargement de livres et de musique
| 1 |
Condition préalable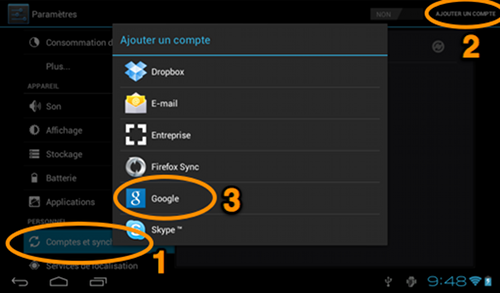 Pour
que la méthode présentée ici fonctionne, il
faut que toutes les tablettes partagent le même compte
Google. Ce n'est pas le cas ? Pas de soucis, il suffit de
créer un nouveau compte Google que vous allez ajouter
à toutes les tablettes (ici pas de chance, il faut faire le
travail sur chaque tablette, une après l'autre !) Pour
que la méthode présentée ici fonctionne, il
faut que toutes les tablettes partagent le même compte
Google. Ce n'est pas le cas ? Pas de soucis, il suffit de
créer un nouveau compte Google que vous allez ajouter
à toutes les tablettes (ici pas de chance, il faut faire le
travail sur chaque tablette, une après l'autre !) Pour cela, allez dans "Paramètres", puis "Comptes et synchro" (1), "Ajouter un compte" (2) et enfin, sélectionnez un compte "Google" (3). Les écrans suivants vous permettent de le créer ou de réutiliser un compte existant en en tapant le nom (pas besoin de mettre @gmail.com) et le mot de passe. Dans l'écran vous invitant à introduire votre n° de carte de crédit, il suffit de taper "Ignorer" si vous ne comptez pas ajouter des applications payantes. Au besoin, vous pourrez l'ajouter plus tard. |
| 2 |
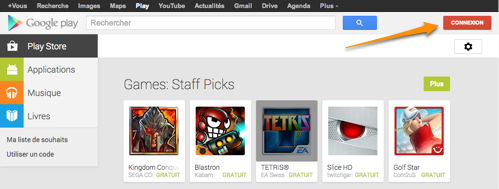 Rendez-vous
à présent sur le site Google Play et connectez-vous
avec le compte partagé par les tablettes... Rendez-vous
à présent sur le site Google Play et connectez-vous
avec le compte partagé par les tablettes... |
| 3 |
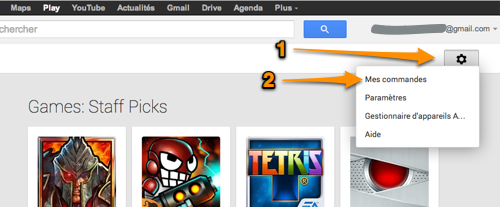 En
haut à droite de la page et cliquez sur la petite roue de
paramérage et sélectionnez le lien "Mes commandes" En
haut à droite de la page et cliquez sur la petite roue de
paramérage et sélectionnez le lien "Mes commandes" |
| 4 |
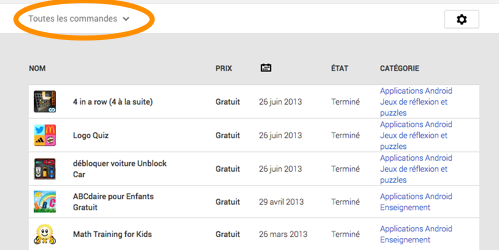 La
page vous présente la liste des applications qui ont
été installées avec ce compte en montrant en
premier les dernières installées. L'onglet s'appelle
"Toutes les commandes" même si elles sont toutes gratuites
;-). Nous allons y revenir. Il est d'ailleurs possible de
séparer les commandes d'applications Android de celles de
Musique ou de Livres. La
page vous présente la liste des applications qui ont
été installées avec ce compte en montrant en
premier les dernières installées. L'onglet s'appelle
"Toutes les commandes" même si elles sont toutes gratuites
;-). Nous allons y revenir. Il est d'ailleurs possible de
séparer les commandes d'applications Android de celles de
Musique ou de Livres. |
| 5 |
Identification des tablettes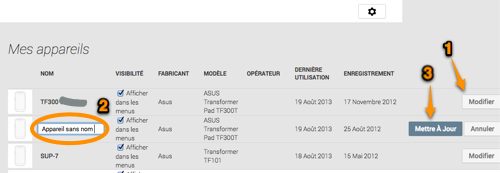 Sélectionnez
à nouveau la petite roue de paramétrage puis
"Paramètres". Vous y trouvez la liste des tablettes et
smartphones associés avec ce compte Google. Pour vous y
retrouver plus facilement, il est conseillé de donner un nom
à chaque appareil. Sélectionnez
à nouveau la petite roue de paramétrage puis
"Paramètres". Vous y trouvez la liste des tablettes et
smartphones associés avec ce compte Google. Pour vous y
retrouver plus facilement, il est conseillé de donner un nom
à chaque appareil. Pour savoir de quel appareil, il s'agit, le plus simple consiste à associer les tablettes une à une (étape 1 ci-dessus) puis à modifier immédiatement le nom dans Play Store. Il faut cliquer sur "Modifier" (1) puis il suffit de taper un nom quelconque (mais pas trop long) dans la zone de gauche (2) puis de cliquer sur "Mettre à jour" (3). Vous pouvez aussi inscrire ce nom avec une étiquette "DIMO" au dos de la tablette et/ou dans les "Infos propriétaire" (Paramètres > Sécurité > Infos propriétaire). De cette manière, le nom sera affiché dans l'écran de déverrouillage de la tablette. Lorsque toutes les tablettes sont ainsi bien identifiées dans le Play Store, on peut commencer les installations. Ces premières étapes sont faites une fois pour toutes (mais il est toujours possible de modifier les noms des tablettes), nous n'aurons plus à les refaire. |
| 6 |
Installation d'applications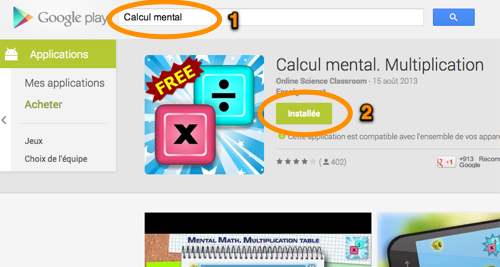 Revenez dans la
liste "Applications" et sélectionnez l'application que vous
souhaitez installer, er exemple en la recherchant pas son nom (1) ou
en la choisissant dans la liste "Mes commandes" si elle est
déjà présente sur certaines tablettes. Notez
que si l'application est installée sur au moins une des
tablettes associées au compte elle est marquée
"Installé" (2). Pour l'ajouter sur les autres tablettes,
cliquez sur ce bouton "Installée" ou "Installer". Revenez dans la
liste "Applications" et sélectionnez l'application que vous
souhaitez installer, er exemple en la recherchant pas son nom (1) ou
en la choisissant dans la liste "Mes commandes" si elle est
déjà présente sur certaines tablettes. Notez
que si l'application est installée sur au moins une des
tablettes associées au compte elle est marquée
"Installé" (2). Pour l'ajouter sur les autres tablettes,
cliquez sur ce bouton "Installée" ou "Installer". |
| 7 |
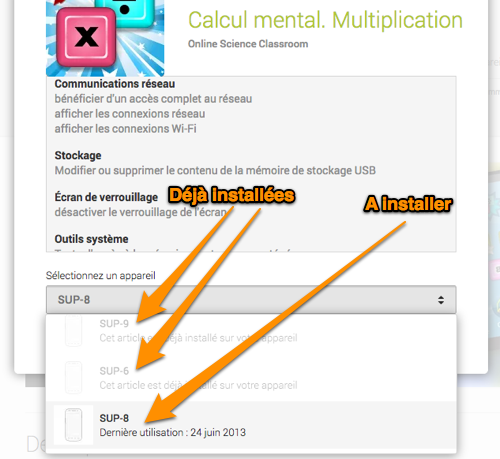 La
liste "Sélectionner un appareil" dans le bas de la
boîte de dialogue montre toutes les tablettes associées
à votre compte. Celles figurant en gris disposent
déjà de la version la plus récente de
l'application. Les autres n'ont pas cette application OU ont une
version ancienne de cette application QUI DOIT ETRE MISE A JOUR. La
liste "Sélectionner un appareil" dans le bas de la
boîte de dialogue montre toutes les tablettes associées
à votre compte. Celles figurant en gris disposent
déjà de la version la plus récente de
l'application. Les autres n'ont pas cette application OU ont une
version ancienne de cette application QUI DOIT ETRE MISE A JOUR. |
| 8 |
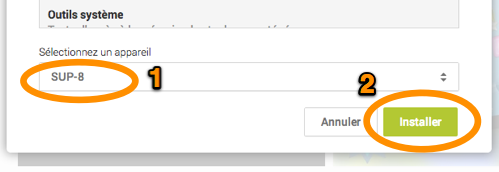 Il
suffit donc de sélectionner la tablette à installer
(1) Il
suffit donc de sélectionner la tablette à installer
(1)Puis de confirmer en pressant le bouton "Installer" (2) |
| 9 |
Installation terminée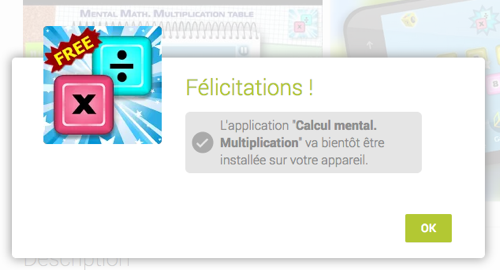 Ok, la demande
d'installation est enregistrée par Google. Si la tablette est
en fonctionnement et correctement reliée au WiFi, elle va
charger l'application toute seule dans les 2-3 minutes qui suivent.
Si par contre elle est éteinte, elle fera ce chargement dans
les premières minutes lorsqu'elle sera mise en service
à nouveau. Ok, la demande
d'installation est enregistrée par Google. Si la tablette est
en fonctionnement et correctement reliée au WiFi, elle va
charger l'application toute seule dans les 2-3 minutes qui suivent.
Si par contre elle est éteinte, elle fera ce chargement dans
les premières minutes lorsqu'elle sera mise en service
à nouveau. Il suffit alors de reprendre ces 3 étapes en sélectionnant tour à tour les autres tablettes. |
| 10 |
AstuceAvec cette procédure, vous pouvez, le soir, de chez vous, programmer l'installation d'une application ... sur des tablettes qui sont à l'école !! Cette installation s'effectuera automatiquement à la mise en route des tablettes (prévoir de les mettre en marche quelques minutes à l'avance pour que tout soit en ordre au moment d'utiliser l'application). |
| 11 |
Malheureusement, l'écran permettant de
voir quelles applications sont installées sur chaque tablette
séparément n'est plus disponible dans la nouvelle
version du Play Store. Il faut espérer qu'elle sera
ajoutée dans une mise à jour prochaine... mais rien
n'est moins sûr ! Bon travail avec vos tablettes en classe ! |
Tutoriel mis à jour le 20 août 2013 .