Votre école a investi pour mettre à disposition des
enseignants un lot de 12 ou 24 tablettes numériques.
Génial ! Et en plus vous disposez aussi d'une cyberclasse
équipée d'une quinzaine d'ordinateurs fixes... Que de
possibilités pour exploiter les TIC avec vos élèves !
Toutefois, le partage de ces ressources avec vos collègues
nécessite un peu d'organisation et notamment pour établir le
calendrier de réservation de ces ressources afin d'éviter
qu'elles ne soient "justement" monopolisées par une autre classe au
moment où vous souhaiterez les exploiter aussi.
C'est ici que l'utilisation de Google Agenda peut simplifier la vie
à tous et augmenter sensiblement le niveau d'utilisation de ces
précieuses ressources technologiques. De plus, s'agissant d'une
application "cloud", c'est-à-dire hébergée sur
Internet, ces calendriers de réservations seront
accessibles par tous les enseignants concernés et cela aussi bien
de l'école que de leur domicile, voire même à partir
de leur smartphone ou tablette personnels.
Si le tutoriel est assez long pour bien comprendre la configuration, il
faut noter que seule l'étape 11 doit être
réalisée par les professeurs pour créer une
nouvelle réservation. C'est donc très simple et
très rapide en pratique.
| 1 |
Création de l'agenda spécifique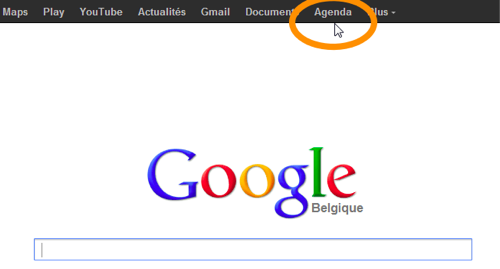 Pour
commencer, il faut se connecter à Google avec un compte
existant qui sera le propriétaire du ou des agendas que l'on
va créer ensuite. Ensuite, sélectionnez l'item
Agenda dans la liste des outils Google (éventuellement il
pourrait être dans la liste que vous ouvrez avec "Plus"). Pour
commencer, il faut se connecter à Google avec un compte
existant qui sera le propriétaire du ou des agendas que l'on
va créer ensuite. Ensuite, sélectionnez l'item
Agenda dans la liste des outils Google (éventuellement il
pourrait être dans la liste que vous ouvrez avec "Plus"). |
| 2 |
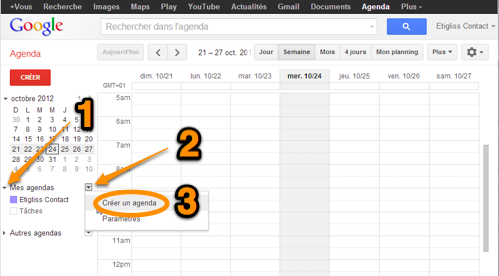 L'agenda
principal de ce compte s'ouvre alors. Chaque compte possède
en effet automatiquement un "agenda principal" mais ce n'est pas
celui là que nous allons utiliser. On peut d'ailleurs voir la
liste des agendas dont le compte est (co-)propriétaire dans
la liste "Mes agendas" (1). L'agenda
principal de ce compte s'ouvre alors. Chaque compte possède
en effet automatiquement un "agenda principal" mais ce n'est pas
celui là que nous allons utiliser. On peut d'ailleurs voir la
liste des agendas dont le compte est (co-)propriétaire dans
la liste "Mes agendas" (1).Pour gérer la réservation de nos tablettes, nous allons plutôt créer un "agenda secondaire" qui sera spécifique à cette ressource. Pour cela, ouvrez le menu (2) et sélectionnez "Créer un agenda" (3). |
| 3 |
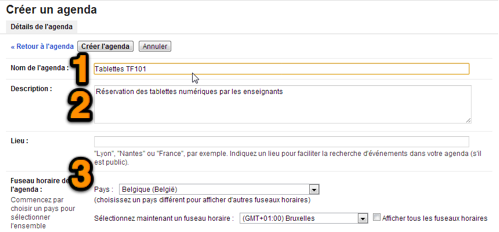 Un
formulaire assez long s'ouvre alors mais nous ne devrons remplir que
quelques cases. Un
formulaire assez long s'ouvre alors mais nous ne devrons remplir que
quelques cases. La première (1) permet de préciser le nom que nous donnons à cet agenda. Il convient donc d'indiquer le nom de la ressource dont on veut gérer la réservation. Vous pouvez aussi préciser l'objectif de l'agenda dans la description (2) mais il est probablement inutile de préciser une localisation et de changer de fuseau horaire (3). |
| 4 |
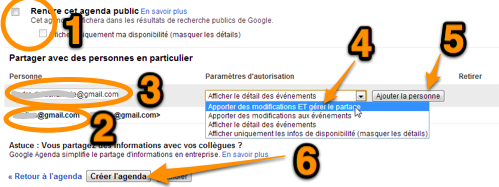 Il
est par contre important, dans notre cas - réservation de
ressources au sein d'une école - de ne pas rendre public
l'agenda en laissant libres les cases correspondantes (1). Il n'y a
en effet aucun intérêt à signaler, au dehors du
cercle des enseignants, la présence et la
disponibilité de nos précieux outils technologiques. Il
est par contre important, dans notre cas - réservation de
ressources au sein d'une école - de ne pas rendre public
l'agenda en laissant libres les cases correspondantes (1). Il n'y a
en effet aucun intérêt à signaler, au dehors du
cercle des enseignants, la présence et la
disponibilité de nos précieux outils technologiques.Il faut donc préciser qui aura accès à cet agenda dans la zone "Partager avec des personnes en particulier". Un compte (2) est déjà signalé : c'est le propriétaire de l'agenda. Il peut être utile d'ajouter d'autres co-propriétaires en inscrivant le nom du compte (leur adresse gmail) (3) et en précisant l'autorisation "Apporter des modifications ET gérer le partage" (4) puis en cliquant sur le bouton "Ajouter la personne" (5). Seules les personnes ayant ce droit pourront ajouter des utilisateurs à cet agenda et c'est pourquoi il est souvent pratique de donner ce droit à deux ou trois responsables mais pas plus. Vous pouvez alors approuver ces données et "Créer l'agenda" (6). |
| 5 |
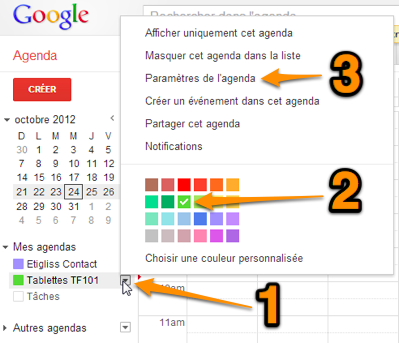 Vous
pourrez voir que le nouvel agenda vient d'être ajouté
à la liste de vos agendas. Vous
pourrez voir que le nouvel agenda vient d'être ajouté
à la liste de vos agendas.Un clic sur son bouton menu (1) ouvre la liste des actions possibles. On y trouve le choix de la couleur qui identifiera les réservations de cet agenda. Notez cependant que cette couleur ne concerne que votre compte et les autres utilisateurs pourront en choisir une autre. Nous devons encore modifier un paramètre important pour nous bien qu'il ne figurait pas dans le formulaire de création. Sélectionnons donc "Paramètres de l'agenda" (3). |
| 6 |
 Ce
paramètre, c'est celui qui gère l'acceptation des
"invitations", c'est-à-dire la création des nouvelles
réservations. Dans un agenda classique, gérant
des réunions de personnes, il est important, si l'on vous
invite à une réunion, que vous ayez la faculté
d'accepter ou de refuser le rendez-vous. Ce
paramètre, c'est celui qui gère l'acceptation des
"invitations", c'est-à-dire la création des nouvelles
réservations. Dans un agenda classique, gérant
des réunions de personnes, il est important, si l'on vous
invite à une réunion, que vous ayez la faculté
d'accepter ou de refuser le rendez-vous. Ici, pour une ressource comme une lot de tablettes ou une classe labo, elle ne doit pas "avoir le choix" et elle doit donc "Accepter automatiquement les invitations" (pour autant qu'elle soit disponible). Il faut modifier le choix par défaut et sélectionner l'acceptation automatique. |
| 7 |
Ajout de nouveaux utilisateurs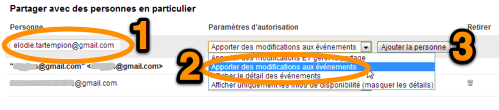 Pour que
chaque professeur concerné puisse consulter le calendrier et
aussi y ajouter ses propres réservations, il faut inscrire
ces personnes comme utilisateurs. L'un des co-propriétaires
doit donc sélectionner le menu associé à cet
agenda et "Partager cet agenda" (voir étape 6, ci-dessus)
puis introduire l'adresse gmail de la personne (1),
sélectionner le droit "Ajouter des modifications aux
évènements" (2) et approuver l'ajout (3). Pour que
chaque professeur concerné puisse consulter le calendrier et
aussi y ajouter ses propres réservations, il faut inscrire
ces personnes comme utilisateurs. L'un des co-propriétaires
doit donc sélectionner le menu associé à cet
agenda et "Partager cet agenda" (voir étape 6, ci-dessus)
puis introduire l'adresse gmail de la personne (1),
sélectionner le droit "Ajouter des modifications aux
évènements" (2) et approuver l'ajout (3).Nous pouvons à présent recommencer ces mêmes étapes 2 à 8 pour créer un agenda pour les autres ressources à gérer. Ici, nous l'avons fait avec un second agenda nommé "Cyberclasse". |
| 8 |
Utilisation de l'agenda et ajout de réservationsLes étapes précédentes ne doivent être réalisées qu'une seule fois par la personne responsable de la ressource. Les étapes qui suivent décrivent les actions qui peuvent être faites par tous les utilisateurs des agendas.Il convient donc d'abord, comme à l'étape 2, de se connecter avec un compte utilisateur valide. |
| 9 |
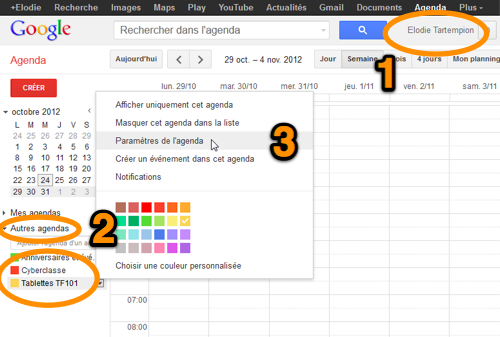 Dans
le coin supérieur droit, on voit donc le nom de l'utilisateur
(1) et en déroulant la liste "Autres agendas" (2) on
découvre les deux agendas qui viennent d'être
créés et pour lesquels notre utilisatrice a
été autorisée à apporter des
modifications (2). Dans
le coin supérieur droit, on voit donc le nom de l'utilisateur
(1) et en déroulant la liste "Autres agendas" (2) on
découvre les deux agendas qui viennent d'être
créés et pour lesquels notre utilisatrice a
été autorisée à apporter des
modifications (2).En fait chaque utilisateur peut changer (pour lui uniquement) le nom de l'agenda ou son code couleur en accédant aux paramètres de l'agenda (3). On voit d'ailleurs que la couleur proposée n'est pas nécessairement la même pour tous les participants. |
| 10 |
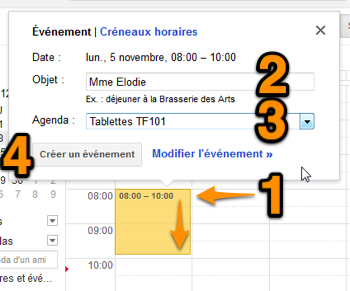 Pour
créer une nouvelle réservation, on peut
utiliser le gros bouton rouge "Créer" ou sélectionner
l'item "Créer un évènement pour cet agenda" du
menu spécifique (voir ci-dessus) mais la méthode la
plus rapide consiste à faire défiler l'agenda
vers la date et l'heure souhaitée puis cliquer à
l'heure de début et étendre la sélection
jusqu'à l'heure de fin de la réservation (1). Pour
créer une nouvelle réservation, on peut
utiliser le gros bouton rouge "Créer" ou sélectionner
l'item "Créer un évènement pour cet agenda" du
menu spécifique (voir ci-dessus) mais la méthode la
plus rapide consiste à faire défiler l'agenda
vers la date et l'heure souhaitée puis cliquer à
l'heure de début et étendre la sélection
jusqu'à l'heure de fin de la réservation (1).Une boîte de dialogue beaucoup plus simple que celle obtenue avec le bouton "Créer" est proposée et permet d'ajouter l'objet de l'évènement. Ici l'objet est implicite : il s'agit de réserver la ressource. Il convient donc d'indiquer plutôt POUR QUI la ressource est réservée (2). Il faut aussi sélectionner l'agenda concerné (donc la ressource) (3) et il ne reste plus qu'à approuver la réservation en pressant le bouton "Créer l'évènement" (4). C'est tout ! |
| 11 |
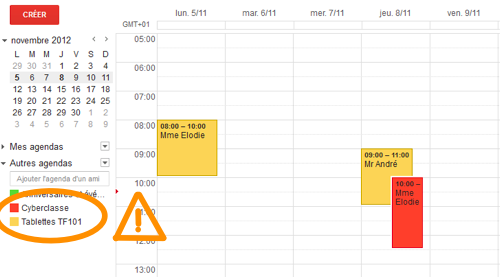 La
réservation apparaît dès lors dans le calendrier
de la personne ayant réservé mais également
dans ceux de tous les participants bénéficiant du
partage de cet agenda. La
réservation apparaît dès lors dans le calendrier
de la personne ayant réservé mais également
dans ceux de tous les participants bénéficiant du
partage de cet agenda. Pour ne pas encombrer l'affichage, vous pouvez afficher ou masquer les réservations d'une ressource en cliquant sur le nom de l'agenda correspondant. Attention donc à bien vérifier que l'agenda est affiché (le carré de couleur à gauche de son nom est coloré) avant de conclure qu'une ressource est libre ! |
| 12 |
Consultation du calendrier sur tabletteLes tablettes proposent aussi des applications et des "widgets" qui permettent de consulter le calendrier et éventuellement de le modifier. Pour les tablettes destinées aux élèves, il est cependant conseillé de ne pas autoriser la modification de l'agenda. Pour cela, il suffit de partager l'agenda avec le compte générique des tablettes (utilisé pour charger les applications) en précisant seulement le droit "Afficher le détail des évènements". |
| 13 |
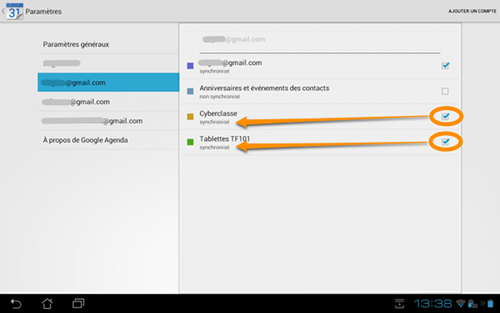 Sur
la tablette, il convient d'installer l'application "Agenda" de
Google (ou éventuellement une autre application de gestion
d'agenda) puis il faut vérifier dans les "Paramètres"
que les agendas souhaités sont bien cochés pour
être synchronisés. Sur
la tablette, il convient d'installer l'application "Agenda" de
Google (ou éventuellement une autre application de gestion
d'agenda) puis il faut vérifier dans les "Paramètres"
que les agendas souhaités sont bien cochés pour
être synchronisés. |
| 14 |
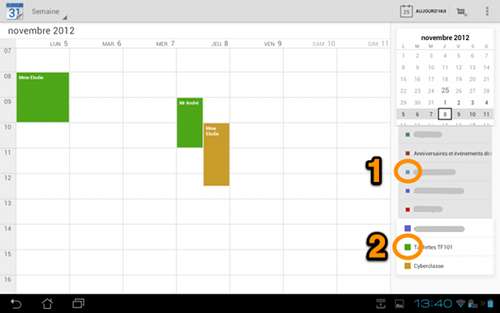 L'application
affiche dès lors les réservations pour autant que les
agendas soient, là aussi,
sélectionnés. Dans l'exemple
ci-contre, les agendas marqués d'un tout petit carré
(1) ne sont pas affichés tandis que ceux avec un grand
carré coloré (2) sont affichés. L'application
affiche dès lors les réservations pour autant que les
agendas soient, là aussi,
sélectionnés. Dans l'exemple
ci-contre, les agendas marqués d'un tout petit carré
(1) ne sont pas affichés tandis que ceux avec un grand
carré coloré (2) sont affichés. |
| 15 |
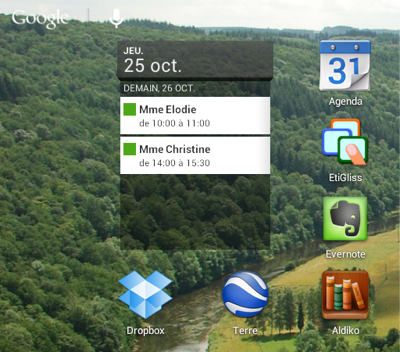 Enfin,
vous pouvez aussi installer des "widgets" directement sur
l'écran d'accueil de la tablette. Celui livré avec
l'application Agenda de Google montre les évènements
prévus dans les prochains jours et donc les prochaines
réservations de la ressource. Enfin,
vous pouvez aussi installer des "widgets" directement sur
l'écran d'accueil de la tablette. Celui livré avec
l'application Agenda de Google montre les évènements
prévus dans les prochains jours et donc les prochaines
réservations de la ressource. |
| 16 |
Remarques :
|
Tutoriel construit le 26 octobre 2012.