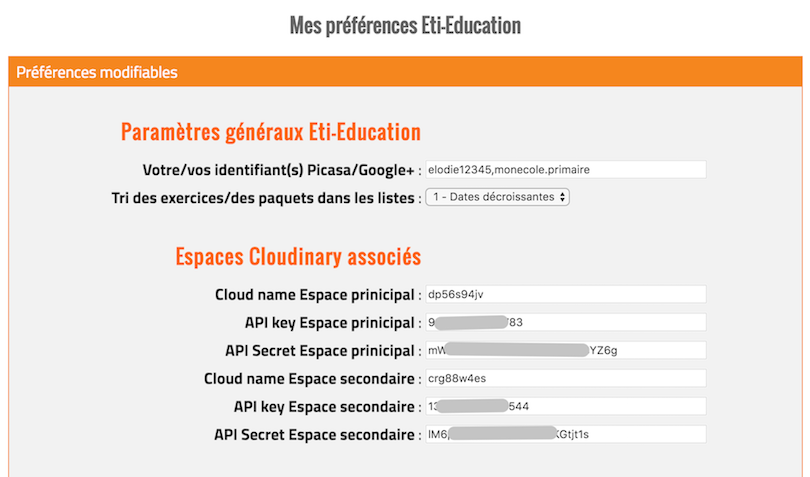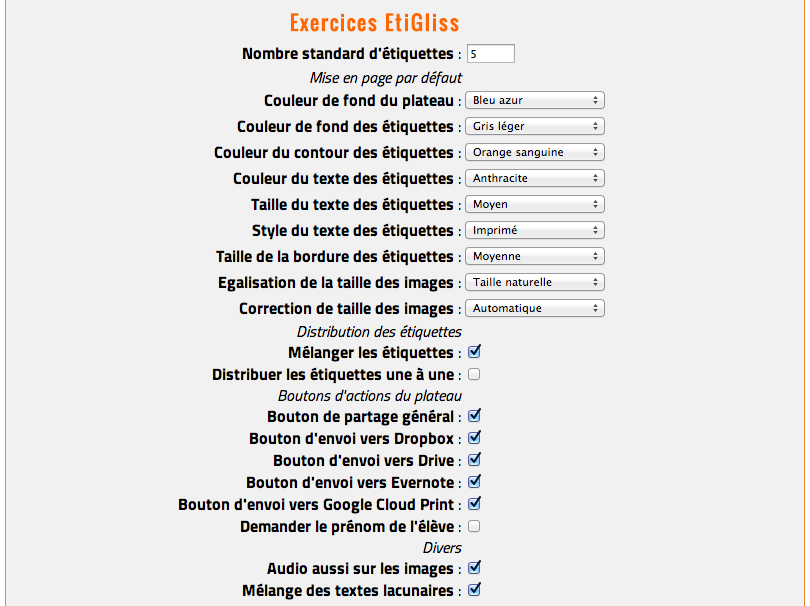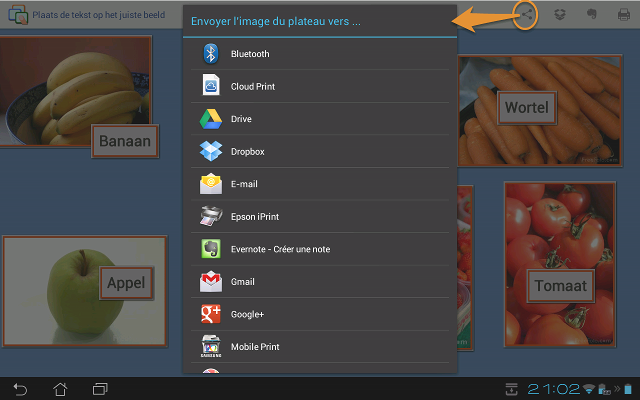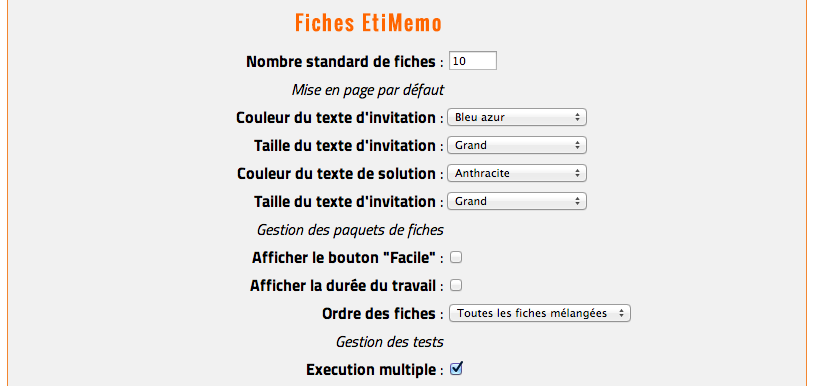GÃĐrer vos prÃĐfÃĐrences de travail
- ParamÃĻtres gÃĐnÃĐraux
Eti-Education
- ParamÃĻtres des espaces Cloudinary
- ParamÃĻtres pour les exercices
EtiGliss
- ParamÃĻtres pour les paquets EtiMemo
Les "PrÃĐfÃĐrences" permettent d'enregistrer quelques choix que
vous ne modifiez pas souvent. Vos "prÃĐfÃĐrences" sont
accessibles via le menu Mon espace >
Mes
prÃĐfÃĐrences. En laissant le curseur sur le nom d'une
prÃĐfÃĐrence, un petit texte d'aide vous en rappellera
l'utilisation comme illustrÃĐ dans la copie d'ÃĐcran ci-dessous.
1. ParamÃĻtres
gÃĐnÃĐraux Eti-Education
Ces paramÃĻtres sont valables aussi bien pour EtiGliss que pour
EtiMemo.
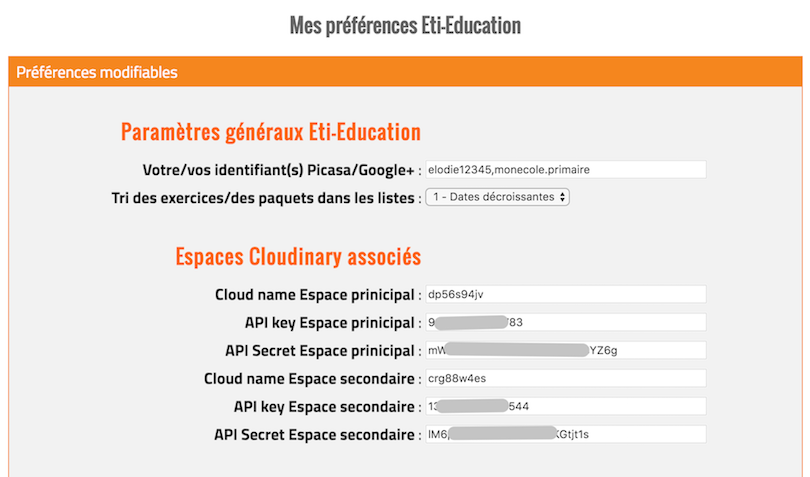
Le premier paramÃĻtre ne concerne que les utilisateurs qui
avaient dÃĐposÃĐ des images dans un espace Picasa (avant
avril 2016). Il permet de prÃĐciser le nom du compte Google qui
possÃĻde les galeries Picasa dans lesquelles sont rangÃĐes
les photos utilisÃĐes dans vos exercices. Si vous souhaitez
renseigner plusieurs galeries, il faut bien en sÃĐparer les noms
par des virgules. Par dÃĐfaut, c'est la premiÃĻre
citÃĐe qui sera ouverte. L'identifiant de votre galerie
Picasa/Google+ est le mÊme que votre identifiant Google : vous
pouvez donc y mettre votre adresse gmail ou simplement la partie
situÃĐe avant le @gmail.com.
Le second paramÃĻtre permet de sÃĐlectionner l'ordre de
prÃĐsentation des exercices dans les liste de classe sur
l'interface du site Eti-Education (sur la tablette ils sont
proposÃĐs, par dÃĐfaut, dans l'ordre alphabÃĐtique
des titres mais cet ordre
peut Être modifiÃĐ par le professeur). Par
dÃĐfaut c'est l'ordre dÃĐcroissant des dates qui est
utilisÃĐ et qui propose ainsi en tÊte les derniers
exercices manipulÃĐs.
2. ParamÃĻtres
des espaces Cloudinary
A partir d'avril 2016, vu la disparition annoncÃĐe des outils
Picasa, c'est la plateforme Cloudinary.com qui devient le stockage de
rÃĐfÃĐrence pour les applications Eti-Education.Â
Bien mieux qu'avec Picasa, la gestion des images est Ã
prÃĐsent entiÃĻrement intÃĐgrÃĐe Ã
Eti-Education de telle maniÃĻre qu'Ã l'exception de la
configuration initiale, il n'est plus nÃĐcessaire de sortir de
ce site pour ajouter et classer de nouvelles images utilisables dans
vos exercices.
La crÃĐation des codes d'accÃĻs à la plateforme
Cloudinary est dÃĐcrite pas à pas dans la page
de documentation consacrÃĐe à la gestion des images.
Notez que vous pouvez utiliser deux espaces distincts en plus de
l'espace par dÃĐfaut d'Eti-Education. Cela permet de
bÃĐnÃĐficier d'un espace partagÃĐ avec d'autres
collÃĻgues en plus de votre espace personnel.
3. ParamÃĻtres pour
les exercices EtiGliss
Le premier paramÃĻtre spÃĐcifique à EtiGliss
prÃĐcise le nombre d'ÃĐtiquettes qui sont crÃĐÃĐes,
par dÃĐfaut, pour chaque
nouveau
plateau. Cette valeur n'est pas critique car vous pourrez ensuite ajouter
autant d'ÃĐtiquettes que nÃĐcessaire avec le bouton "Ajouter
ÃĐtiquette".
Mise en page par dÃĐfaut
Le groupe suivant de paramÃĻtres permet de fixer les choix de couleur
et de taille pour la prÃĐsentation des plateaux d'ÃĐtiquettes.
AprÃĻs modification de ces paramÃĻtres, les nouveaux plateaux
que vous crÃĐerez adopteront immÃĐdiatement les choix que vous
aurez fixÃĐs ici. Vous gardez toutefois la possibilitÃĐ de
modifier ces choix localement à tout moment. Notez que le changement
de cette mise en page par dÃĐfaut ne modifie rien sur les exercices
dÃĐjà crÃĐÃĐs.
Boutons d'actions du plateau
Ce groupe de paramÃĻtres permet de prÃĐsÃĐlectionner les
boutons que vous souhaitez voir apparaÃŪtre en haut du plateau
d'exercices. Comme pour la mise en page, ces choix sont modifiables au cas
par cas pour chaque exercice.
Le bouton de partage gÃĐnÃĐral ouvre la liste des applications
prÃĐsentes sur la tablette qui sont aptes à traiter une image.
Cette liste est donc directement dÃĐpendante des apps
installÃĐes et elle pourrait mÊme Être
diffÃĐrente d'une tablette à l'autre. Parmi les applications
qui peuvent recevoir la copie de l'ÃĐcran on peut trouver notamment :
- les outils de partage dans le "cloud" : Dropbox, Evernote, mais aussi
Drive, Box.net,...
- les programmes de retouche d'images : Instagram, Skitch, Picasa,
Retouch, ...
- les programmes d'impression : Google Cloud Print, Epson iPrint,
(Samsung) Mobile Print, ...
- les apps de communication : Gmail, E-mail, ... et mÊme Google+
voire Facebook !
Bien entendu ces applications de destination ne seront proposÃĐes
que si elles sont installÃĐes sur la tablette. Par exemple, si vous
n'avez pas chargÃĐ Facebook, cette application ne sera jamais
proposÃĐe.
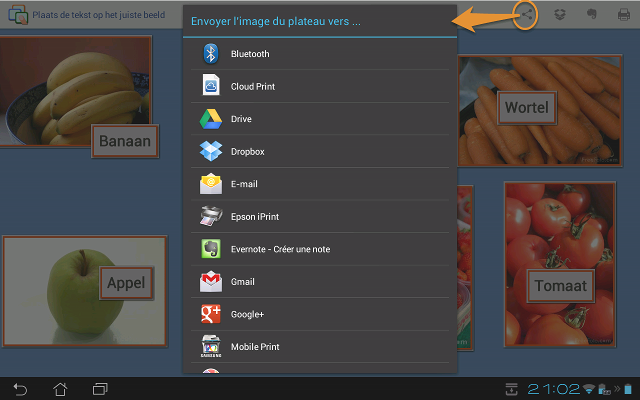
Ce bouton de partage gÃĐnÃĐral donne donc accÃĻs
à toutes les destinations que l'on peut souhaiter ... mais
peut-Être trop ! C'est pour cela que nous avons
sÃĐlectionnÃĐ pour vous quatre applications trÃĻs
populaires et largement utilisÃĐes dans le monde de
l'ÃĐducation, Ã savoir Dropbox, Google Drive, Evernote et
Cloud Print qui disposent d'un bouton d'appel direct. Si vous avez
seulement besoin de ces applications, dÃĐsactivez le bouton de
partage gÃĐnÃĐral et n'activez que les boutons d'une ou
plusieurs de ces applications. Rappelons que ce choix peut toujours
Être modifiÃĐ exercice par exercice.Â
Dans le cas de l'enregistrement dans Dropbox ou Drive, les fichiers sont
automatiquement identifiÃĐs par le n° de l'exercice et par la
date et l'heure de crÃĐation. Il peut Être intÃĐressant
d'y inclure aussi le prÃĐnom de l'ÃĐlÃĻve. Pour cela, on
peut obliger EtiGliss à rÃĐclamer ce prÃĐnom au moment
de l'enregistrement.
Pour ce qui est de l'impression des plateaux, si vous ne disposez pas
d'une imprimante Wi-Fi qui comporte des facilitÃĐs d'impression pour
mobiles (il faut dans ce cas imprimer avec l'application
spÃĐcialisÃĐe qui peut gÃĐnÃĐralement Être
choisie via la bouton de partage), vous pouvez nÃĐanmoins imprimer
grÃĒce au mÃĐcanisme "Google
Cloud Print" qui est accessible avec pratiquement n'importe quelle
imprimante qui soit reliÃĐe à un ordinateur utilisant le
navigateur Chrome. La procÃĐdure de configuration de cet ordinateur
"relais" n'est pas trÃĻs compliquÃĐe et est
expliquÃĐe ici.
Il convient aussi d'installer sur la tablette l'application "Cloud
Print" de Paulo Fernandes qui vous permettra de prÃĐciser le
mÊme compte Google que celui indiquÃĐ dans Chrome puis de
choisir les paramÃĻtres d'impression. En particulier, il peut
Être utile de prÃĐciser que l'orientation de la page est
"paysage" (Landscape).
Divers
Les derniers paramÃĻtres concernent :
- Audio aussi sur les images : Ce paramÃĻtre
permet de prÃĐconfigurer la fonction de prononciation des textes
de telle maniÃĻre que les images puissent laisser entendre le
texte associÃĐ ou non.
- MÃĐlange des questions de quiz : Cocher cette
case pour que les quiz soient automatiquement mÃĐlangÃĐs
à la prÃĐsentation sur tablette. Cette option peut
ÃĐvidemment Être modulÃĐe exercice par exercice.
 4. ParamÃĻtres
pour les paquets EtiMemo
Un petit nombre de
prÃĐfÃĐrences, assez similaires à celles
prÃĐsentÃĐes ci-dessus, permettent de fixer les valeurs par
dÃĐfaut que vous retrouverez lors de la crÃĐation de nouveaux
paquets de fiches EtiMemo.
Le premier de ces paramÃĻtres prÃĐcise le nombre minimale de
fiches (vides) crÃĐÃĐes. Bien sÃŧr, si vous utilisez l'un
des assistants et que celui-ci prÃĐvoit un nombre plus important de
fiches, c'est ce dernier qui prÃĐvaudra.
La mise en page des fiches ne comporte ici que 4 paramÃĻtres
permettant de spÃĐcifier la couleur et la taille à priori des
textes des invitations d'une part et des solutions d'autre part.
Deux cases à cocher permettent aussi de prÃĐciser si vous
souhaitez que le bouton bleu "facile" soit proposÃĐ ainsi que
l'affichage de la durÃĐe de l'exercice lorsque celui-ci est
terminÃĐ ou qu'il est abandonnÃĐ. On peut aussi
prÃĐdÃĐfinir l'ordre de prÃĐsentation des fiches entre
l'ordre alÃĐatoire et l'ordre de crÃĐation des fiches.
Enfin, le paramÃĻtre "exÃĐcution multiple" ne concerne que les
tests collectifs et permet d'effectuer plusieurs fois un mÊme test
sur une tablette ou un smartphone donnÃĐ. C'est utile si le nombre
de terminaux est infÃĐrieur au nombre d'ÃĐlÃĻves qui
doivent effectuer le test.
Quoi qu'il en soit, ces diffÃĐrents paramÃĻtres ne sont que
des valeurs par dÃĐfaut et peuvent toujours Être
modifiÃĐs au sein de chaque paquet EtiMemo.
Suite de la documentation :
Syntaxes
spÃĐcifiques pour les textes